
トップページを開いたら…ゲゲッ!アマゾンの注文履歴(購入履歴・閲覧履歴)の表示はとても迷惑な時があります。おすすめの紹介など便利なことも多いのですが、今はやめて~という時も。
実は履歴の削除は出来ないのですが、非表示に設定できます。貴男または貴女の権威を失墜させるような表示は全て消してしまいましょう。
サイトやスマホアプリでの操作をまとめました。
amazonはとても便利。実際、普通に買い物をするならどこよりも安い物が多いです。それに普通ではなかなか手に入らない物が売られていたり、顔を出し辛いような店の品物を購入することもできます。
特にプライム会員になっているとなおさらですよね。先行でタイムセールが行われたりして購買欲を誘います。
そのせいでつい「ムフフ」なものまで買ってしまいますね。( *´艸`)
えっ俺だけ?ふふっ…まぁいいでしょう。そういうこと!
まぁ、実際のところ月に一度以上使用して、コスパを考えるならamazon以外は厳しいでしょう…それでも知識として解約の方法を知っていて損はありません。
解約の方法については以下のリンクのamazonプライム会員の解約と退会の方法の記事を参考にして下さい。

注文履歴を管理する方法を見ていきましょう。
※説明画像はクリックするとクローズアップします。戻す時はスマホは「戻るキー」をクリック。パソコンは画像の周辺をもう一度クリックで元に戻ります。
amazon注文履歴・購入履歴を確認し、削除,非表示にする
amazonに電話やメールを使って問い合わせをしたい事はありませんか?
発送の確認やキャンセル時の電話の掛け方はアマゾンに電話番号やメールを使って問い合わせをするの記事に詳しくのっています。記事は以下のリンクから。

amazonから配達された商品には領収書は入っていない?ええ、現在はamazonの商品に領収書はついていません。領収書は手に入らないの?いいえ、amazonのサイトからダウンロード出来るんです。
amazonの領収書について知りたい方は以下のリンクからamazon領収書の印刷、発行方法の記事を参考にしてください。

☆こんなストーリー~
ある日、二人の子供の内のお兄ちゃんが、運動会の100M競走で一位をとったとな。あまり体の強くない子だったのでパパママは大喜び。
パパはこれを機会に欲しいと言っていた、海外のサッカークラブのユニフォームをプレゼントする事に。
品揃えの良いamazonでリサーチと買い物をしようと家族が揃ったところでアマゾンのトップページにアクセスすると…
ギャー!!!やめて~~な表示が。
これは閲覧履歴からの表示になります。注文履歴とはまた別なのですが、購入履歴、注文履歴に問題を抱えている人は沢山いると思うんです。
あなたの趣味や嗜好が分かってしまうamazonの閲覧/表示履歴を削除したいという方はいませんか?
いましたら以下のリンクからamazon閲覧/表示履歴を確認,削除する方法の記事を参考にして下さい。

あれを買ったのを見られたくないなぁ…これが欲しいけどバレたら大変だなぁ…まぁいろいろあります。
amazonはTPOをわきまえずにどんな時も「これがいいんじゃね( ^ω^ )」と最適解をお示しになります。と~っても迷惑な奴なんです。(アマゾンの閲覧履歴、表示履歴を削除、非表示は別の記事で)
この他にも付き合い始めようとしたカップルや、普段と違う一面をamazonで爆発させていた貴男や貴女が次々と餌食になっています。
このような紛争の原因になりそうなデータは早目に削除したい所ですね。
そのための方法は以下の通りです。まずは完全に削除する方法について、です。
完全にamazon注文履歴・購入履歴を削除するには?
同じアカウントを使い続ける限り、amazon注文履歴を完全に削除する方法はありません。ですから、完全に削除するにはアカウントの削除が必要です。
amazonの注文履歴を見るためにはパスワードが必ず必要です。他人にパスワードを教えていない場合は注文履歴を見られる事はほとんど無いでしょう。(ただし、ログインの際に「サインインしたままにする」にチェックを入れると、見られてしまう事があるかもしれません)
それでもどうしても注文履歴が消したいという場合はアカウントの削除と退会をおすすめします。
アカウントは再登録可能なの?
アカウントの再登録はブラックリストに乗っているなどの問題がなければ、同じ住所、名前、メールアドレスでの登録が可能です。
しかし、この方法だとポイントまで消えてしまいます。また誰かに送ったプレゼントなど注文履歴のデータもなくなります。
意外なほど簡単に再登録は出来ますが判断は慎重にしましょう。
amazonにアクセスして注文履歴・購入履歴を確認する
こちらの⇒amazon注文履歴のページをクリックして下さい。
そうしますと以下のようにメールアドレスとパスワードの入力画面になります。
以下の通りメールアドレスとパスワードを入力して下さい。
※説明画像はクリックするとクローズアップします。戻す時はスマホは「戻るキー」をクリック。パソコンは画像の周辺をもう一度クリックで元に戻ります。
正しく入力するとamazonにサインインします。そして以下の様に注文履歴の確認ページが開きます。
では注文履歴のページでの操作を見ていきましょう。
アマゾンのトップページから注文履歴を確認するには?
同様にアマゾンのトップページからサインインしたい場合は、まずアマゾンのトップページにアクセスします。
注文履歴ページを開く方法は複数あります。まずは、トップページ右上の「注文履歴」と書かれたボタンをクリックする方法。
もう一つは、トップページ右上の「アカウントリスト」と書かれている所をクポイント(項目の上にポインタを置く事)します。そうしたらプルダウンメニューが開くので「注文履歴」をクリックして下さい。
以下の様に画面が開くので、指示通りに操作して下さい。
手順は次の通り。
注文履歴ページを開く方法その一
1. 右上の注文履歴と書かれているところをクリック
注文履歴ページを開く方法その二
1. 右上のアカウント&リストという項目をポイント(項目の上にポインタを置く)する
2. プルダウンメニューが開くのでその中の注文履歴をクリック
そうするとアマゾンのサインインのページが開きます。そこで上記のようにメールアドレスとパスワードを入力して下さい。
入力が終わりますと注文履歴のページが表示されます。
注文履歴を開いた時の状態とそこからの操作について
注文履歴のページでは今まで購入してきた物の詳細を検索することができます。
どのような操作が出来るのか見てみましょう。
今回は、購入した物の詳細なデータを確認する方法をまとめてみました。
注文履歴のページを開きますと以下の様になっています。
注文履歴のページを開いたときには「4」の「注文」が選択されています。
表示は過去半年間に購入した物が表示されていると思います。(過去半年間に購入されていなければこの限りではありません)
この状態から操作することによって今まで購入した物の詳細を調べることができます。
1~7で操作出来る内容は以下の通り。
1. 検索窓に入力して特定の品物や特定の種類を検索できます。
2. 今までキャンセルした商品を表示します。(半年以内を表示)
3. 未発送の商品を表示します。
4. 今まで注文したものを表示します。(ページを開いた時はこのページです)
5. 表示する期間を指定することができます。
6. 注文した物の詳細なデータを見ることができます。
7. 領収書の発行や購入明細書の表示をします。
以上を踏まえて具体的な操作を見てみましょう。
今までの注文履歴を見るには?
注文履歴のページを開いたときにすでにこのページが選択されていると思います。
このページでは期間を選んで注文履歴を表示させることができます。
注文履歴ページの真ん中やや左の「注文」と「過去6カ月」(期間の選択)と書かれたボタンをクリックします。
上の画像の矢印の所を操作していきます。注文履歴の確認操作は以下の通り。
1.まず注文を選択(すでにこのページが選択されているはずです)
2.検索する期間を決めます。
「2」を押しますと次のような表示が出ます。
矢印の様に調べる期間を選んでクリックして下さい。かなり古くても購入したすべてのデータが残っているはずです。
未発送の商品とキャンセルされた商品を表示する
最初の注文履歴の表示されたページから、注文履歴ページの真ん中やや左の「未発送の注文」と「キャンセルされた注文」のボタンをクリックして選択します。
矢印の場所をクリックすることで未発送の注文とキャンセルされた注文を確認することができます。以下の図を参考にして下さい。
1.の「未発送の注文」をクリックすることでまだ発送されていない商品が分かります。
2.の「キャンセルされた注文」をクリックする事で過去半年間のキャンセルした商品を見る事ができます。
「未発送の注文」では注文番号などから注文した商品が現在どんな状況なのかを知ることができます。注文の管理に役立ちます。
キャンセルをした商品は返品、返金が終わりますと「キャンセルされた注文」から「注文」に移動します。(返品、返金の保証期間が終了しても同様)
そのため、「キャンセルされた注文」で、過去にキャンセルした商品の一覧を見ることはできません。
注文の内容と詳細を確認したい時は?あるいは領収書が欲しい時は?
画面のやや右に「注文の詳細」と「領収書/購入明細書」のボタンがあります。それぞれを選択することで、注文した商品の詳細を確認することや、領収書の発行ができます。
矢印の通りに、注文した商品の詳細を確認したい時は「注文の詳細」をクリックします。また、購入した商品の領収書が欲しい時は「領収書/購入明細書」をクリックしてください。
1.「注文の詳細」を知りたい場合はここをクリック。商品の詳細な情報やクレジットカード、コンビニ払いなど、どの様に決済されたかなど、詳細な情報が分かります。
2.「領収書/購入明細書」をクリックすると領収書の表示と、それを印刷する事で発行が出来ます。(コンビニ払い、代金引換、銀行ATM、ネットバンキンング支払い、電子マネー支払いの場合は領収書を発行することができません)
領収書は家にプリンターが無い方もコンビニのプリンターなどを利用する事で発行する事が出来ます。
手順としては出力先のプリンターの種類を「Microsoft print to PDF」に切り替えてPDF形式でパソコンに保存。
それをUSBメモリに移してコンビニエンスストアなどのプリンターで出力するといいでしょう。
また、PDF形式で出力されたファイルをスマホアプリのネットプリントなどで出力することもできます。
amazonの注文履歴・購入履歴をスマホで確認する
amazonの注文/購入履歴はスマホからも確認することができます。しかし、削除や非表示にするにはスマホからでは出来ません。必ずパソコンからする必要があります。
アプリからでも、スマホのブラウザからでもダメでした。(2017/11月現在)
というわけで、スマホからは履歴の確認の方法を見ていきましょう。
まずは、amazonショッピングアプリを開きます。
すると次のような表示になっていると思います。その表示の左上にあるボタンをクリックします。
※説明画像はクリックするとクローズアップします。戻す時はスマホは「戻るキー」をクリック。パソコンは画像の周辺をもう一度クリックで元に戻ります。
そうしますと、操作を選択できる画面になります。ここから注文履歴のページに行くわけですが、複数のルートがあります。
いや、実際には「注文履歴から買う」等も含めるともっとたくさんのルートがありますが、今回はシンプルに注文履歴のページに行く方法をピックアップしてあります。
出来る操作の種類は以下の画面を参考にして下さい。
1.の「注文履歴」で注文履歴のページに行くことができます。
2.の「アカウントサービス」からも注文履歴のページに行くことができます
3.はスクロールした下にあります。矢印の通りにして下さい。
一番下の「カスタマーサービス」と書かれているところをクリックすると注文履歴のページを選択出来るようになります。
それぞれを見ていきましょう。
1の「注文履歴」を選択した場合 注文履歴ページの表示
スマホアプリでの注文履歴のページです。最終的には全てこのページが表示されることになります。ここでは以下の様な操作が行えます。
画面を参考にして入力して下さい。
上からの順番に以下の様な操作を行うことができます。
〇 「表示する注文を選択」をクリックすると、未発送、非表示など種類と期間を選択して表示する注文を選ぶことができます。
〇 「再度購入」をクリックすると、選んだ注文の商品を再び購入することができます。
〇 「商品の交換」をクリックすると、保証期間内であれば返品を申し込むことができます。
〇 「商品レビューを書く」をクリックすると、購入した商品のレビューを書くことができます。
〇 「注文内容を表示」をクリックすると、注文の内容と商品の詳細を確認することができます。
※注意 スマホからは注文履歴は非表示にすることはできません。必ずパソコンからサインインして操作してください。
2の「アカウントサービス」を選択した場合 アカウントサービスページの表示
2のアカウントサービスを選択すると、アカウントサービスのページが開きます。ここではアカウントサービスの多数の項目については紹介しません。
ここから注文履歴のページを開くことができます。以下の画面を参考にして下さい。
矢印の通りにクリックしますと、上記の(1の「注文履歴」を選択した場合 注文履歴ページの表示)で紹介されている注文履歴ページが開きます。
上記の内容を参考にして操作をしてください。
3のカスタマーサービスを選択した場合 カスタマーサービスページの表示
スマホアプリのサイドバーにある項目の一番下にカスタマーサービスがあります。ここからでも注文履歴にアクセスが可能です。
ここではカスタマーサービスの多数の項目については説明しません。
注文履歴のページを開くための操作は以下の画面を参考にしてください。
矢印の通りに、カスタマーサービスの「注文履歴」の項目と「返品・交換」の項目をクリックすると、上記の(1の「注文履歴」を選択した場合 注文履歴ページの表示)で紹介されている注文履歴ページが開きます。
上記の内容を参考にして操作をしてください。
amazon注文履歴・購入履歴を非表示にする
注文履歴の削除は上記の通り出来ません。しかし、注文履歴の非表示は出来るので操作の手順を紹介します。
※amazon注文/購入履歴の非表示はスマホからでは出来ません。必ずパソコンから行って下さい。
※説明画像はクリックするとクローズアップします。戻す時はスマホは「戻るキー」をクリック。パソコンは画像の周辺をもう一度クリックで元に戻ります。
注文履歴のページを開いて表示を消したい商品を選び、矢印の様に「注文履歴を非表示にする」をクリックします。
そうすると以下の様に確認用のウインドウが開きます。
そこで矢印の様に「注文を非表示にする」をクリックします。
これで注文履歴の一覧からこの商品の表示が消えたはずです。
非表示にした商品を検索、確認するには?
注文履歴の一覧から非表示にしても、検索から調べることが可能です。また期間の指定で非表示にした商品を選ぶことが出来ます。非表示にした商品を調べる方法は以下の通り。
矢印のように上の検索窓から検索しますと非表示の商品もヒットします。
またその他に、期間の指定から、「非表示にした注文」を選ぶことができます。
amazonのトップページから非表示の商品を調べる
amazonのトップページから非表示の商品を確認する方法は、以下の通り。
まず、amazonのトップページにアクセスして、トップページ右上のアカウントサービスをクリックして下さい。
その後で開いたアカウントサービスのページから「非表示にした商品を表示」をクリックします。
非表示になっている商品が表示されているはずです。
非表示になった商品をトップページから確認する手順でした。
他にもアマゾンについての記事があります
amazon music Unlimitedを知っていますか、SpotifyやAppleMusicなどとジャンルや音質を比較してみました。
興味がある方は以下のリンクからamazonmusicUnlimitedとSpotifyやAppleMusicを比較の記事を参照して下さい。

アマゾンプライムビデオとNetflixやHuluなどを比較してみました。まぁ、価格だけを見れば、amazon一択ですが…
興味がある方は以下のリンクからアマゾンプライムビデオとNetflixやHuluを比較の記事を参照して下さい。

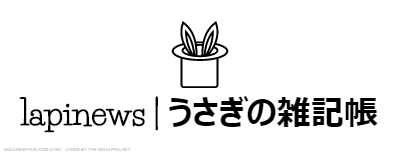
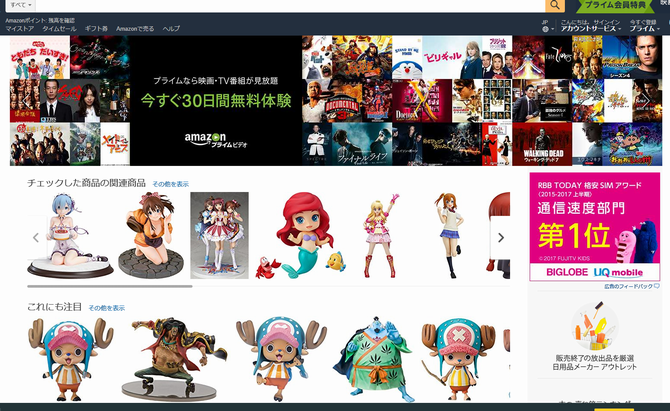

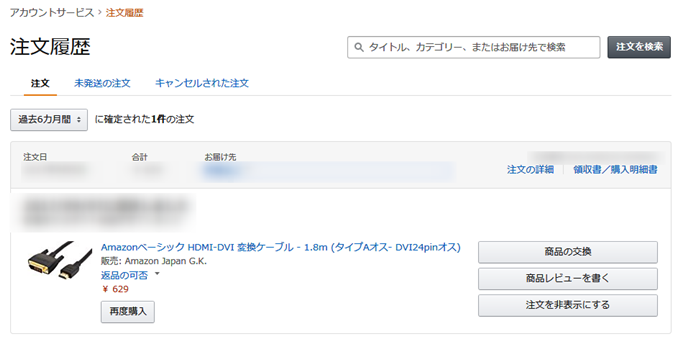


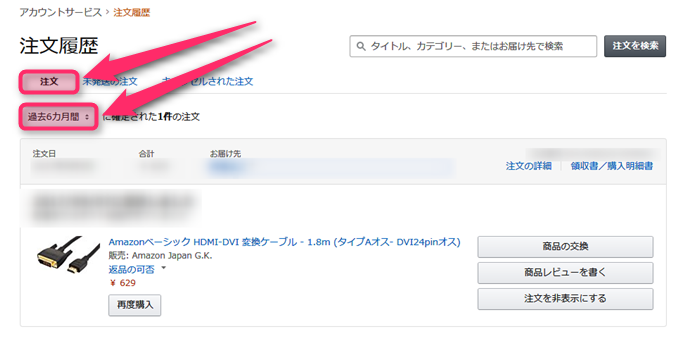
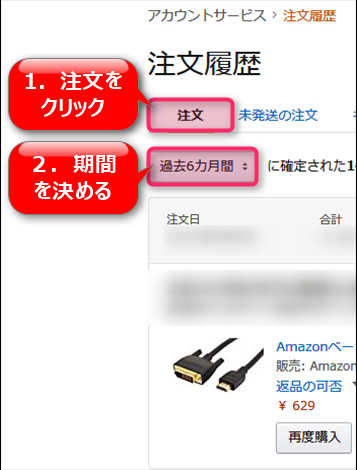
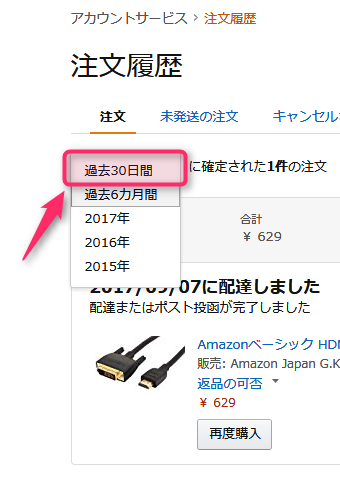
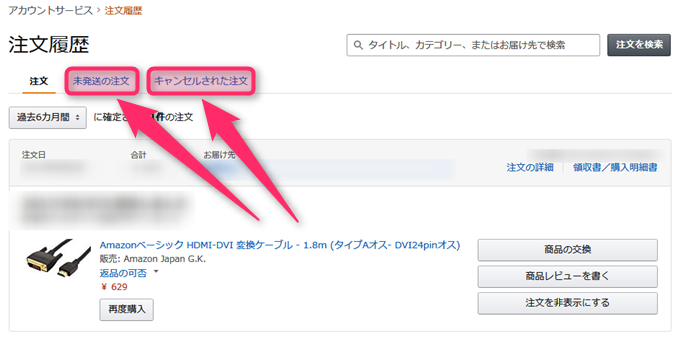
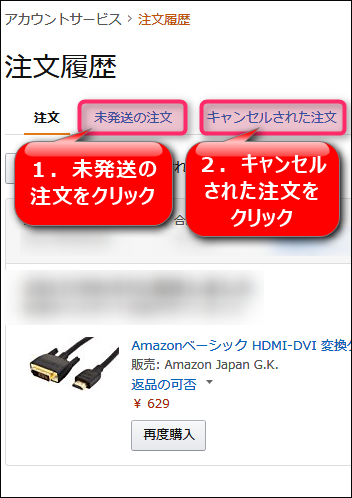
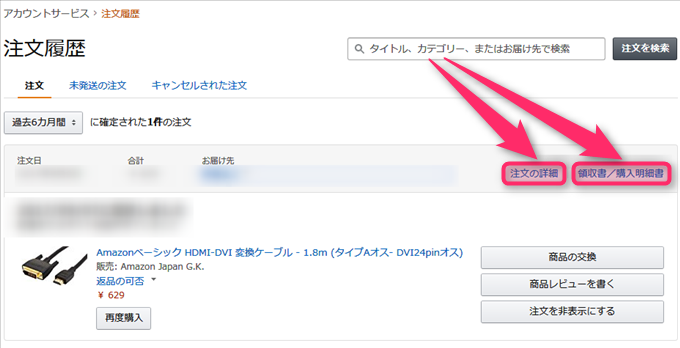


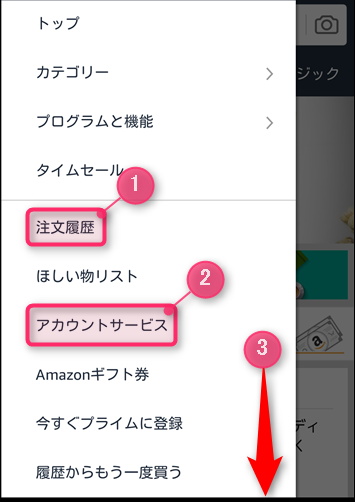

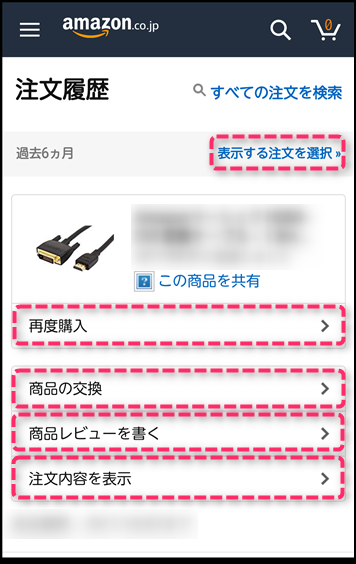
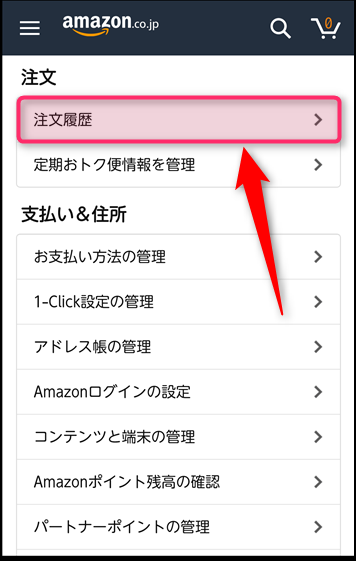
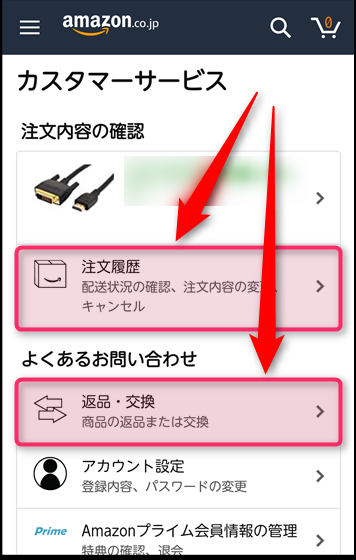
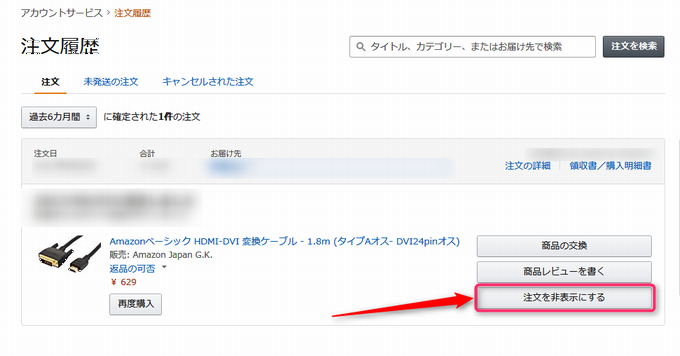
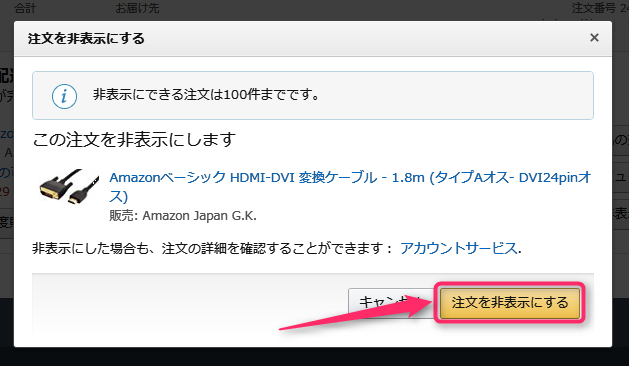
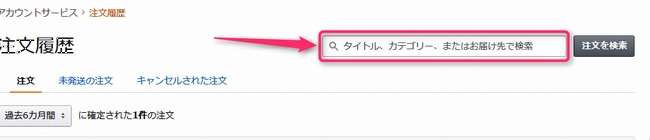
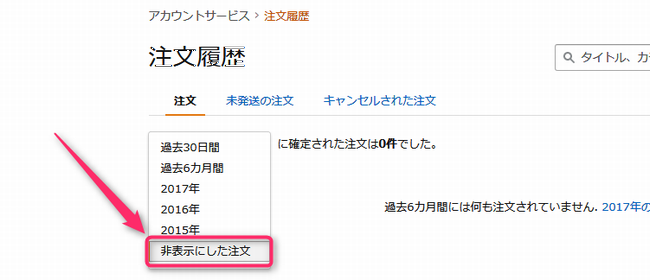
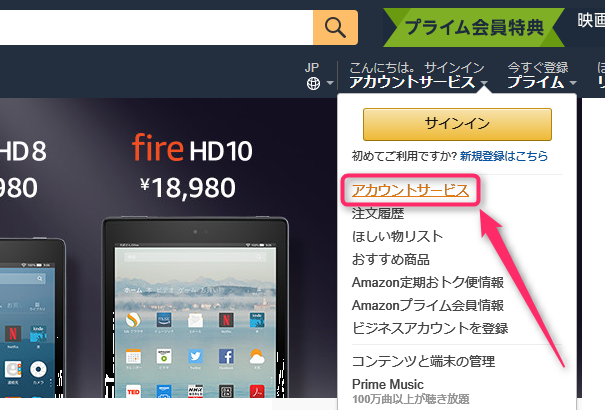
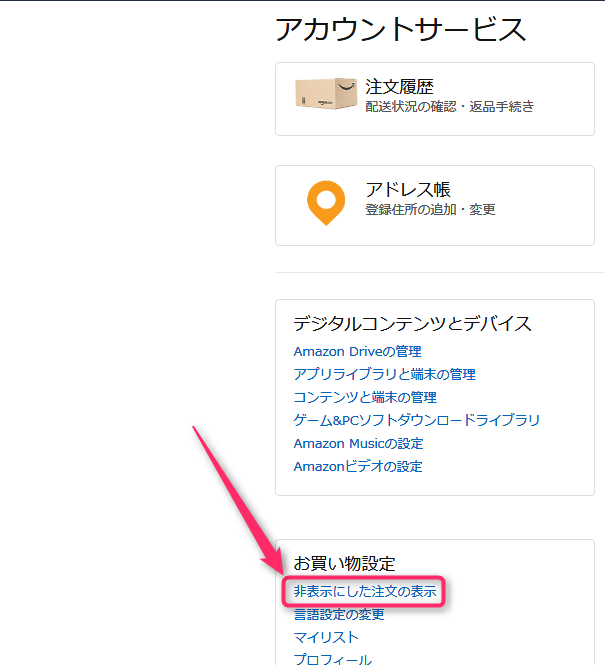








コメント