
アマゾンのおすすめ商品の表示は便利ですか?それとも消す方法を知りたい?スマホを使って一人買い物をしている時は便利な機能ですが、家族と一緒では見せられないような表示も。便利な使い方や表示を削除する方法、パーソナライズ広告の設定の変更ををまとめてみました。
amazonといいますと、我々普通のユーザーは「ネット上の格安ショップ」という感じで使用している人が多いんじゃないでしょうか。
でも実際にはamazonの利益の多くはクラウドなどネット上の情報サービスによるものなんです。
つまり顧客のビッグデータなどを利用して、広告の発信などに応用しています。だから当然の事ですがamazon上の広告は正確でピンポイントの物が表示されるわけです。しかし…これがうざったいんですよねぇ。
私の場合はヘビーユーザーではないので、その場で欲しい物を探すのがほとんどですね。表示履歴を応用して探す事もあまりありません。
しかしあの時見たあの品物は何だっけ?とか思ったりするわけで…
そうした表示履歴の使い方や削除の方法、パーソナライズ広告の設定の変更を見ていきましょう。
amazon閲覧/表示履歴の確認方法と使い方 前に見た履歴から欲しい物を探す
この前買ったアレやコレを彼女や彼氏、嫁やダンナに知られたくない…そんなことはありませんか?
amazonの注文履歴を削除する方法をまとめてみました。
興味がある方は以下のリンクのamazonの注文/購入履歴を確認して削除する方法を参照して下さい。

amazonに問い合わせをしたいことはありませんか?商品の発送、注文や返品などでamazonに問い合わせる方法をまとめました。
以下のリンクからamazonに電話番号やメールを使って問い合わせる方法を参考にして下さい。

購入した箱を開けるとあれ?納品書と領収書が入っていない?amazonの領収書はどうしたらいいの?
そんな方は以下のリンクからamazon領収書を印刷、発行するを参考にして下さい。

先程書いた通り、amazonの広告は個人に最適化されています。
あなたが一人の時にamazonでなんとなく探し物をしていたとしましょう。画面を見るとホビー特集の表示が。
別に好きでもないのだけれど、少し気になって見てしまいました。するとこのような表示が…
キャ~やめて~(≧∇≦) な表示が。家族や同僚のいる所ではもうamazonを開けない…
こんなやれやれな表示はさっさと消してしまいましょう。
そのためにはまず確認から。
アマゾンの閲覧/表示履歴を確認するには?
こちらの⇒amazon表示履歴でアクセスが可能です。
アクセスしますとサインイン(ログイン)していない方はメールアドレスとパスワードの入力を求められます。サインインの状態を保持したままの方はそのままサインインできると思います。
いや、私はトップページから自分でアクセスしたいという方は以下の操作を行って下さい。
まずはトップページにアクセスします。そこから矢印の通りにスクロールして下に行きます。
矢印の通りにスクロールさせていきますと一番右下の方に次のような表示があります。(拡大してあります)
矢印の通りにクリックして下さい。すると以下の通り表示履歴のページが開きます。
これにより、表示/閲覧履歴を確認することができます。この中から閲覧をしたが忘れてしまった商品を探すことが出来ます。
amazonをよく使う方は上手に使いこなしてください。
表示履歴を削除するには?
上記の表示履歴の確認ページ画面を開いて下さい。その画面の中で右上の「履歴を管理」と書かれている所をクリックします。
そこをクリックしますと、今度は左上にボタンが2個出現します。それを操作することで表示履歴を削除することができます。
画面の表示は次の通り。
ここで左上に現れたボタンを以下のように操作すると削除することができます。
1.の「すべての項目を削除」をクリックすることで全ての広告削除することができます。
2.の「閲覧履歴のオン/オフ」を切り替えることで閲覧履歴をオン/オフすることができます。
表示履歴を項目ごとに内容を確認、または削除したい時には?
項目別に内容の詳細を確認、または削除する場合は以下の様に操作してください。
1.の「関連商品を見る」をクリックすることで商品をもう一度確認することができます。
2.の「削除」をクリックすることで商品を一覧から削除することができます。
スマホアプリの表示履歴を削除するには?
スマホのアプリでも表示履歴の削除ができます。以下の様に操作してください。
まず、スマホのアプリをクリックして立ち上げてください。
画面の表示は以下の通り。
この画面から矢印の通りに下にスクロールさせて行きます。
そうしますと、次のような表示になっています。
そこで、矢印の通リに「履歴を表示」をクリックしてください。
そうしますと、以下のような画面になります。
そこで「管理」をクリックしますと以下のような表示になります。
ここで、表示履歴のオン/オフと表示履歴の全削除ができます。操作の手順は次の通り。
1.の「オン/オフ」を切り替えることで表示履歴をオン、またはオフにすることができます。
2.の「削除」をクリックすることで表示履歴を全て削除することができます。
個別の商品を削除するには?
上記の「履歴を表示」をクリックした後の画面に戻ってください。その画面で以下の様に操作をします。
ここで、表示履歴からの個別商品の確認と、個別の商品の削除ができます。
1.の「>」をクリックすることで個別の商品の確認をすることができます。
2.の「削除」をクリックすることで個別の商品の削除をすることができます。
パーソナライズ広告の設定を変更するには?
最初に書いた通りamazonは顧客の閲覧履歴注文履歴を収集し、ビッグデータとして活用していると思われます。
あくまで個人を特定するためのものではなく、例えば日付やトピック(話題)、年齢性別等の各種データと合わせてトレンドの分析などに使用していると思われます。
とはいえ、データをトラッキング(インターネット上での行動を記録する事)されているのは気持ちの良い事ではありませんよね。
だから、この設定を変更の仕方を覚えておくといいと思います。では、パーソナライズ広告の設定を変更する操作は以下の通り。
まずはamazonのトップページにアクセスして以下の通りに操作して下さい。
トップページで矢印の通りに「アカウントサービス」をクリックするとアカウントサービスのページが開きます。
アカウントサービスのページで矢印の通りに「広告表示の設定」をクリック。
そうすると広告表示の設定のページが開きます。(英語です)
そこで、グーグル翻訳を使ってページを日本語化します。ブラウザーの検索窓の右端にグーグル翻訳のボタンが出現するのでそれをクリックします。
英語表示されているページで矢印の翻訳ボタンをクリック。そうすると以下の様なポップアップが出ます。
そこで矢印の通りに「翻訳」をクリックすると、表示が日本語になります。
日本語化されたページで以下の様に操作しますとパーソナライズ広告の設定を変更することができます。
上記の矢印の通りに操作して下さい。これでパーソナライズ広告の設定は変更されましたが、日本語化ページで書かれている通り、設定は今使用しているブラウザが対象になります。
それ以外の広告についてはここでのパーソナライズ広告の設定の影響を受けないようです。
例えばアマゾンではなく、他のサイトで表示されているamazonの広告などは対象にならないようです。
やはり、データの収集はamazonの利益の多くを占めているので、なかなか手強いですね。
他にもアマゾンのおすすめ記事があります
amazon music Unlimitedが始まりました。SpotifyやAppleMusicと音質やアーティストを比較してみました。おすすめは意外に…。
興味がある方は以下のリンクからamazonmusicUnlimitedとSpotifyやAppleMusicを比較の記事を参照して下さい。

アマゾンプライムビデオとNetflixやHuluなどを比較してみました。まぁ、価格だけを見れば、amazon一択です。ファミリー契約ですとバカみたいに安いですよ。
興味がある方は以下のリンクからアマゾンプライムビデオとNetflixやHuluを比較の記事を参照して下さい。

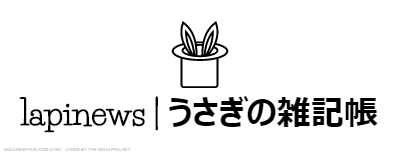
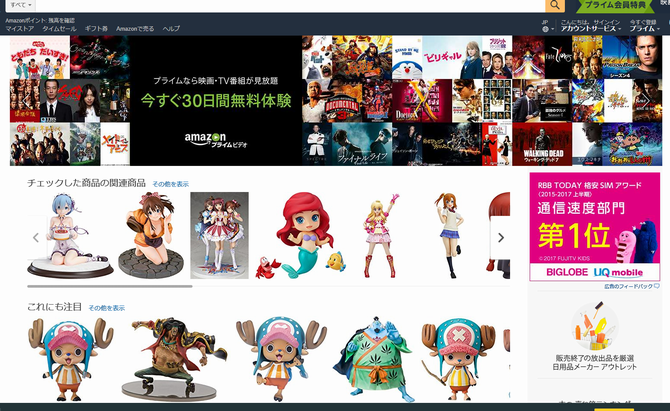
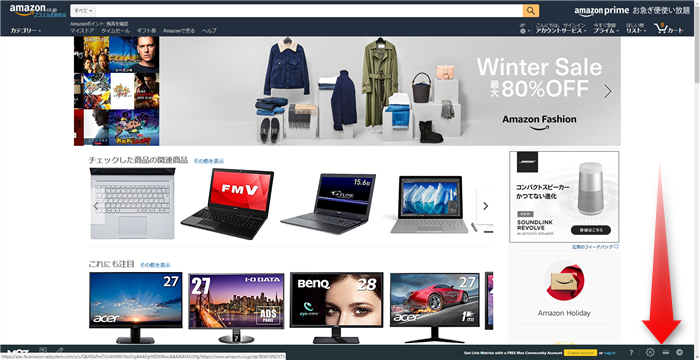
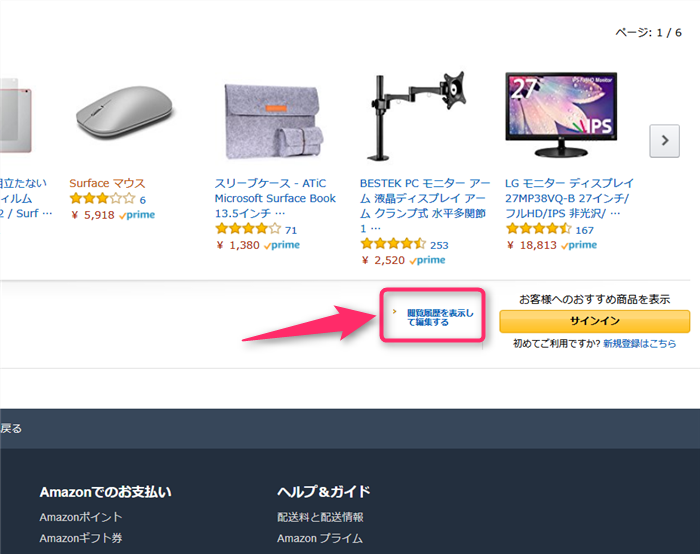
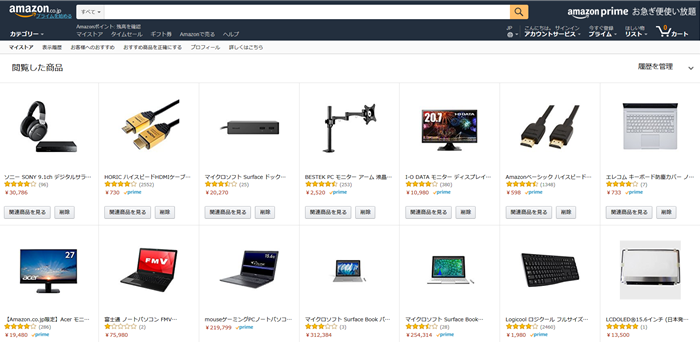
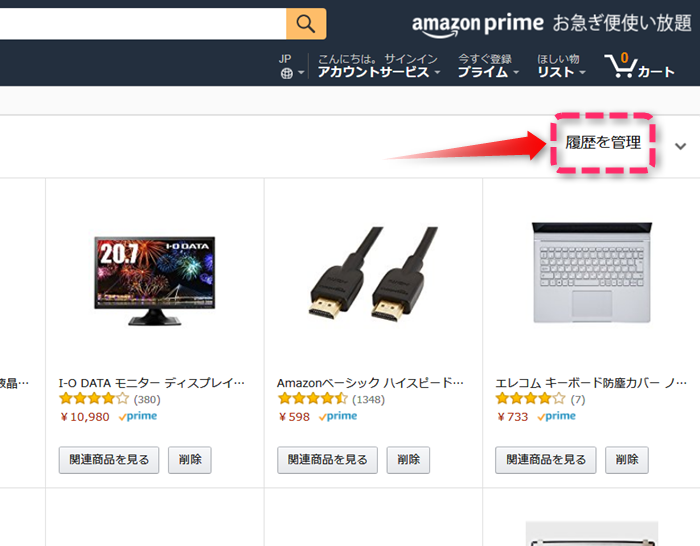
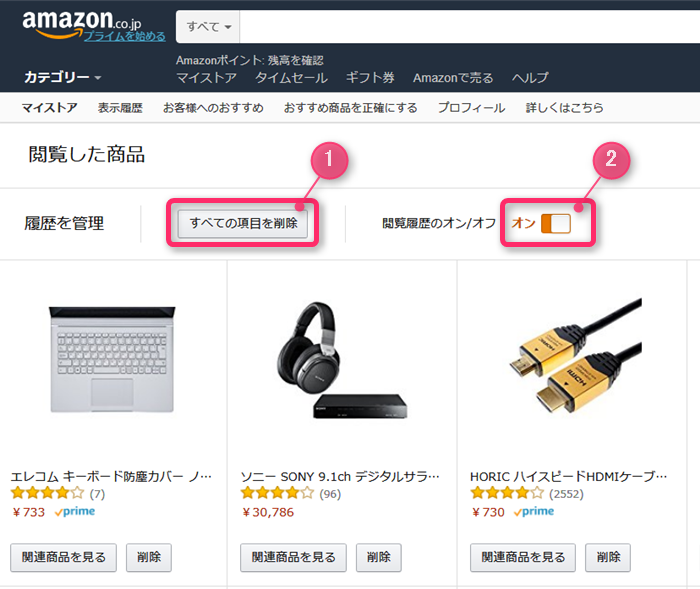
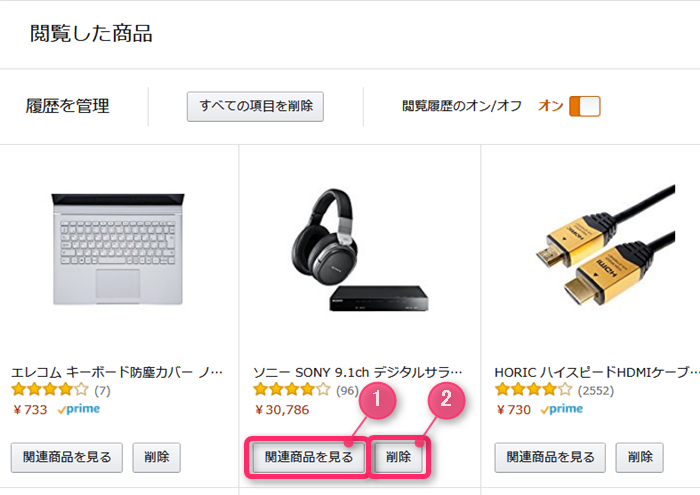
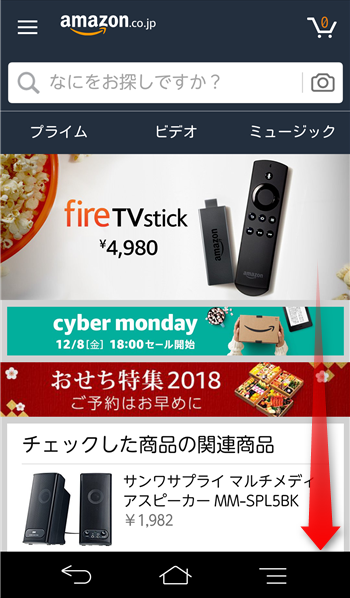
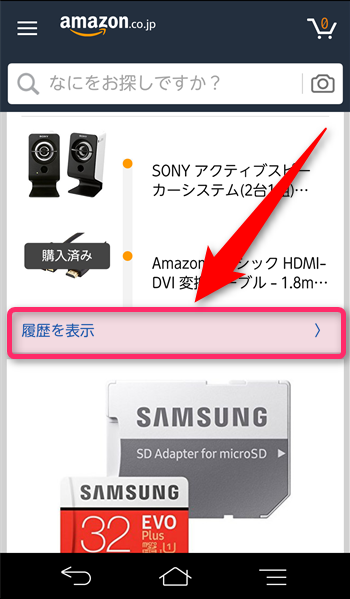
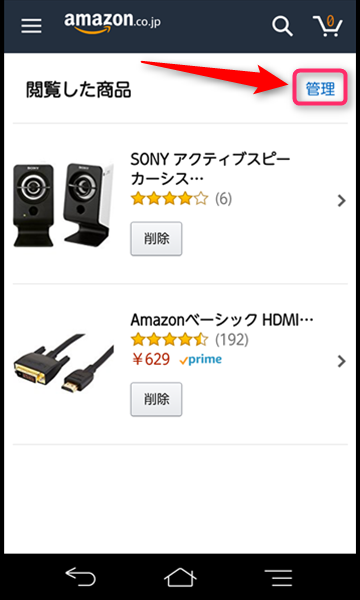
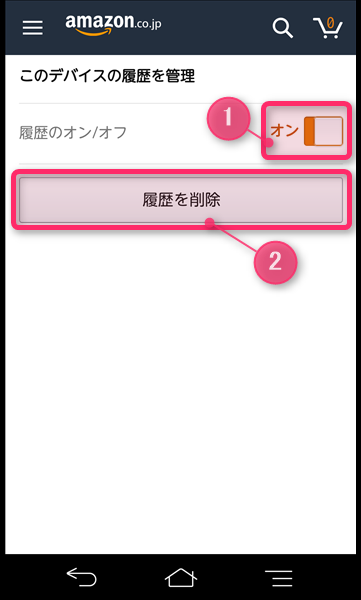
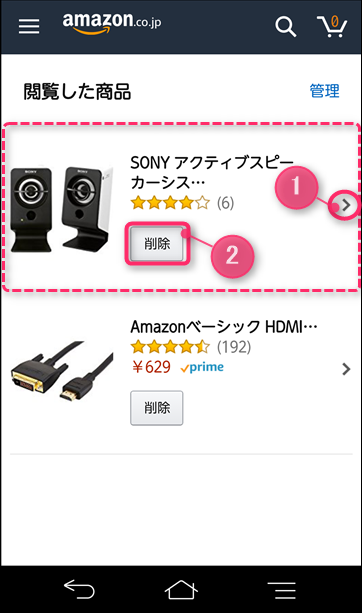
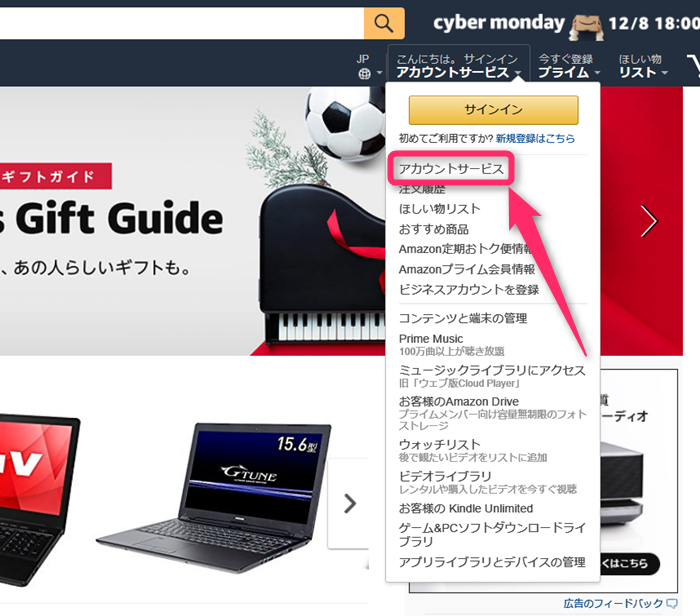

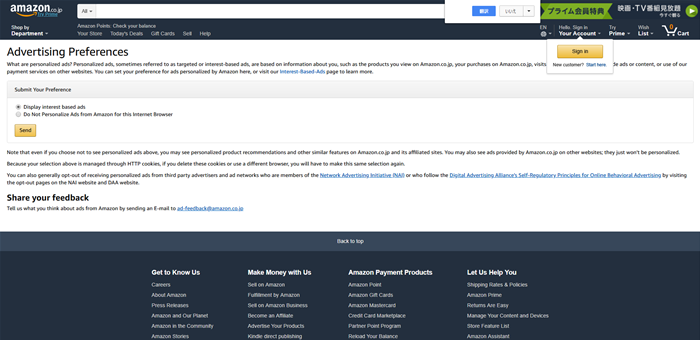
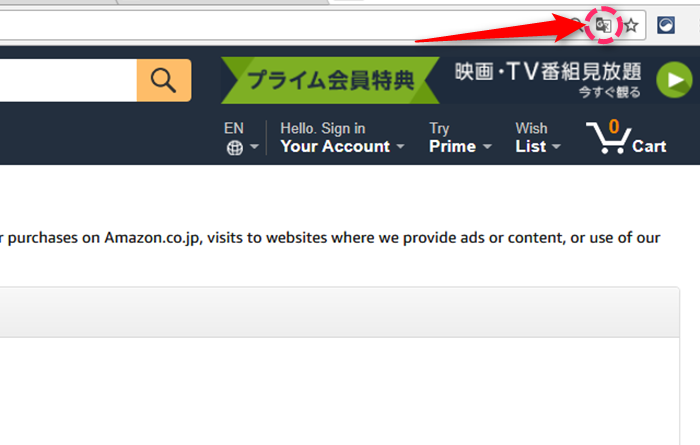
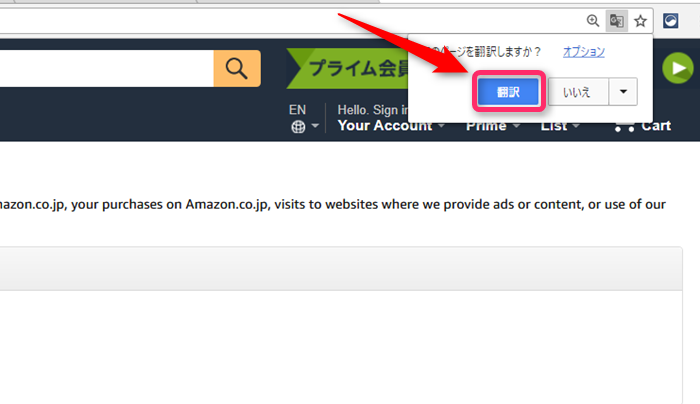
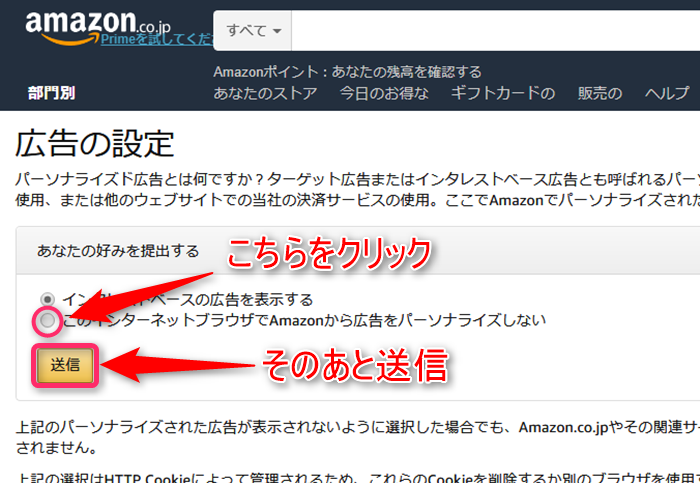








コメント