
Google Chrome 代替ブラウザに「Vivaldi」を選んだのはツリー型タブを使えるからでした。この拡張機能(Tree Tabs)のテーマ(外観)はデフォルト(初期状態)では明るい色が指定されています。
そのままでは少しつまらないので、このテーマを暗い色(Dark Theme)に変更してみましょう。
Vivaldiのツリー型タブをダークテーマに変更
「Google Chrome」から「Vivaldi」にブラウザを変更して使用しています。
別のウインドウででYouTube(ユーチューブ)を開いて、聞きながら執筆中です。今の所とても快適に動いていますよ。
ブラウザの変更よりも、Windows10のバックグラウンドプロセスを停止したことが効いているみたいだけれど。
パソコンのファンがうるさいと感じる人は、最初にそのあたりを調整するといいですよ。パフォーマンスも上がるみたいです。
この記事はテーマのインポート方法を解説していますが、まだ拡張機能(アドオン)を入れていない人は、さっさと拡張機能(TreeTabs)を入れてしまいましょう。
以下の「TreeTabs」導入の解説記事を参照して下さい。
さて、ツリー型タブのテーマの変更ですが、前の記事で紹介した「Vivaldi」コミュニティにダウンロード先が記載されています。もう一度確認しましょう。以下のリンクから。
その中で、テーマのダウンロード先に指定されているのが以下のアドレス。そこから拡張子が「tt_theme」のファイルをダウンロードします。自分の気になるテーマをダウンロードして下さい。いくらでも後から変更できるのでどんどん試して「お気に入り」を見つけて下さい。
ダウンロードしたファイルはウィルスチェックしましょう。このファイルは展開する必要はありません。そのまま使用します。
次は「Vivaldi」を開いてthemeを変更します。
Vivaldiにテーマをインポートする
「Vivaldi」の左上にあるアイコンをクリックするか、メニューバーの「ツール」から「拡張機能」を選択すると、すでにインストールされている「Tree Tabs」が以下のように表示されるはずです。まだ拡張機能(アドオン)を導入していない人はまずそれから行ってください。
そこで、「詳細」をクリックして拡張機能の設定を開きます。
クリックすると、以下のように表示されます。そこで、「拡張機能のオプション」をクリック。そうすると、細かい設定ができるウィンドウが開きます。
そこを下の方までスクロールしていくと、以下のような「Theme(テーマ)」と書かれている部分があります。いくつかボタンが並んでいるはずです。そこの「Import」と書かれたボタンをクリックして下さい。
するとWindowが開くので、先程ダウンロードしたファイル(tt_Theme)を選択して下さい。
これで、テーマのインポートは終了です。お疲れ様でした。
デフォルト(初期状態)では以下のような外観になっていましたね。
この状態からテーマのインポートが成功すると、以下のような外観に変わります。(テーマによる)
使用して気持ちのいいデザインにカスタマイズしましょう。
※追記
Vivaldiにはたくさんのバグがありますが、拡張機能周辺のバグは使用感に直結します。
拡張機能「Session Buddy」のバグ対策についての記事は以下のリンクから。
Google Chromeのツリー型タブに似ている拡張機能「Outliner」を試してみました。全体的に評価は微妙な感じ。でもChromeで使用するなら、これがいいかも。以下のリンクから参照して下さい。
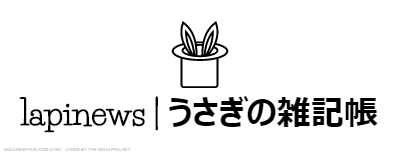



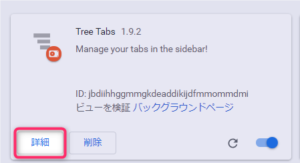
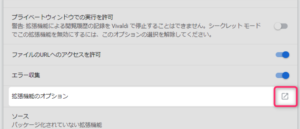
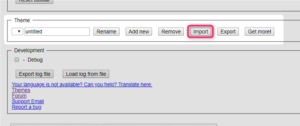
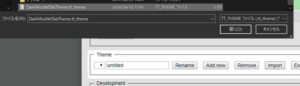
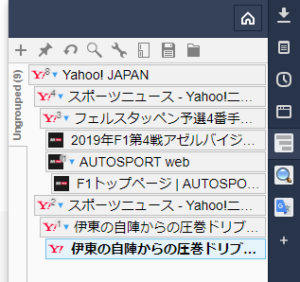
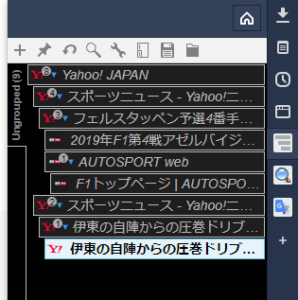





コメント