
GigaFile便(ギガファイル便)は容量無制限でファイルを送信できるファイル転送サービスです。未登録で1ファイル100gbから利用できます。同様のサービスであるfirestorageよりも大きなファイルを扱え、動画や画像、テキストなど全て送信できます。他のクラウドストレージよりも簡単に使えますが、コツがあります。パソコンでの使い方やiPhoneやスマホでのダウンロード方法などをまとめました。
GigaFile便(https://gigafile.nu/)はメールでは送れない大容量のファイルを送るのに便利なサービスです。種類もドキュメント、動画、画像など様々なファイルを送信できます。編集した動画、ペンタブレットや液タブで作成したイラスト、レタッチした写真など、大きなサイズになりがちなファイルを送るのに便利なサービスです。


アップロードしてから最大で30日間のファイル保存期間があります。
保存されている限りは何度でもダウンロードできます。このようにとても使いやすいサービスですので、しっかり使い倒しましょう。
以前は「ギガファイル便は遅い」という欠点が指摘されていましたが、現在はほぼ解消されています。
また同様のサービスであるfirestorageなどを紹介しています。こちらは会員登録なしで2gbから使用できます。
会員登録しますと容量が増えて、デスクトップアプリ等さらに便利なサービスが使用できます。

では詳しく見ていきましょう。
容量無制限のファイル転送サービスギガファイル便とは?
動画の編集などをしていると、どうしてもファイルサイズが大きくなりがちです。
送信したくてもメールに添付どころか、手持ちのUSBやSDカードにも入らない…なんてことに。
そんな時に使うのがファイル転送サービスです。前述firestorageのほかにも宅ふぁいる便などがあります。
それぞれサービスの内容は違いますが、とにかくファイルサイズが大きくなってしまうと、容量無制限のこのサービスを使うしかないでしょうね。
キャンバスサイズがとても大きくて色域が広く、レイヤーも300を超えるなんてイラストを作成する人、同様にFullHD以上のクオリティで尺の長い動画を送信したい人などにおすすめのサービスになります。
いや~マジ助かる~。足を向けて寝れないです(#^.^#)/
だって無料で使えて、未登録のままで容量無制限(1ファイル100gb)なんてありえない。
ギガファイル便に慣れるとこればかり使うようになるかも。避難用のサービスも探しておいた方がいいと思いますが…。
サービスの内容はほぼ大容量ファイルの転送のみ。パスワードを設定できますが、それぐらいです。
ファイルはアップロード後最大で30日間保存できます。ファイルは保存されている間は何回でもダウンロード可能です。
ファイルの転送はギガファイル便以外でもできます。
ではなぜギガファイル便を選ぶのでしょうか。それを見ていきましょう。
なぜギガファイル便を使うのか?その理由
大容量ファイルを送る方法としてはGigaFile便以外にも、クラウドストレージなどがあります。例えばOne Drive、Dropbox、Google Driveなどがありますが、どれも相手を招待したり、共有をしなければいけません。
あまり送信相手についてよく知らない場合も含め、データファイルの共有には不安がつきまとうものです。
今回が送信するのが初めてで、しかも一度限りの場合などは招待するわけにも行きません。
また、共有してしまうと、一人一人内容が違うファイルを送信する事は難しくなります。
パソコンをあまり利用しない人など、送信する相手がデジタルに免疫がない場合もあります。
また、場合によっては普段は使用しない大容量ファイルをアップロードしなければいけません。それが大容量だとクラウドストレージの容量に問題が起きる可能性もあります。
これらの問題がある時に、ギガファイル便なら機能がシンプルなのでより柔軟に対応できます。
具体的にギガファイル便がクラウドストレージより優れている所は、以下の通り。
◯ 無駄にストレージの容量を使用しない。
○ こちら側の情報を守る事ができる。
○ 送信相手の操作がシンプルなので分かりやすい。
◯ 一人一人違う内容を送る時は便利。
◯ ダウンロードするリンクはメール以外でも送れる。(LINE等)
などなど。
シンプルなだけに応用も効く訳ですね。最新のサービスというわけではないかもしれませんが、それだけに安定的です。
ではギガファイル便にアクセスする前に送信するファイルを準備しておきましょう。
GigaFile便で送る前に送信用ファイルを圧縮する
ギガファイル便では、一つ一つファイルをアップロードした後に「ファイルをまとめる」ボタンを押すことでZIPファイルに変換することも出来ます。
しかし、自分でZIPファイルにするのを覚えておくと便利なので、この記事ではファイルをまとめてZIPファイルにすることから説明しようと思います。自分で圧縮するとアップロードする時間を短くする事ができるので。
やり方はfirestorageでファイルを送信する時と同じです。以下の画像の様にデスクトップの画面の空いている所を右クリックしてフォルダを作成する所から始めましょう。
フォルダが出来ましたら同様に右クリックからファイル名を任意の名前に変更してください。
次にエクスプローラーから送信するファイルを選びます。今回はWindows10の規定のライブラリ「ドキュメント」の中から、送信するファイルを作成したフォルダにドラッグ&ドロップしましょう。
これで送信するフォルダーが出来ました。
この送信用フォルダを右クリックから圧縮します。ここでは汎用的なZIPファイルがいいでしょう。
同様に右クリックから、真ん中下あたりの「送る」から圧縮(ZIP形式)を選択して下さい。
そうすると以下の画像の様にZIPファイルが作成されます。
このファイルをギガファイル便から送信していきます。
ギガファイル便のトップページへアクセスしていきましょう。
GigaFile便から圧縮したファイルを送信する
GigaFile便は基本的に未登録の状態で使用します。未登録の状態で容量は無制限(1ファイルは100gbまで)のファイル送信が行えます。
ファイルはアップロードした後で最大30日間の保存が出来ます。
これらの仕様は常にアップデートされているので、使用する時は注意しましょう。ちなみに保存期間が最近アップデートされました。(最大21日間⇒最大30日間)
ギガファイル便の利用規約、プライベートポリシーなどを知りたい方は以下のリンクから、確認する事が出来ます。(利用規約用リンクです)

それから、こちらはギガファイル便の公式動画講座です。若干昔の情報が入り混じっているようですが…とにかく公式なので。チャンネルをチェックして全ての動画を見る事が出来ます。
さて、それではGigaFile便にアクセスしていきましょう。
以下のリンクからGigaFile便(ギガファイル便)のトップページに行く事ができます。(ギガファイル便のトップページです)

そうすると以下のような画面が開きます。そこで矢印の様に下にスクロールして下さい。
そうするとアップロード用のエリアと保存期間を設定できるボタンなどが表示されます。
ファイルをアップロードする
以下の画像の様に表示されているはずです。一番上のボタンで保存期間を選択し、下のエリアにファイルをドラッグ&ドロップしていきます。
利用規約を読んで問題が起こりそうなファイルのアップロードはやめて下さい。
法律に抵触するようなファイルのアップロードはやめましょう。
ファイルの保存期間を選択
ギガファイル便のファイル入力エリア上部より、保存期間を選択していきます。
適切な保存期間を選択して下さい。きちんと相手に送信できるなら、短い方がおすすめです。
ファイルの保存期間が決定したら、次にエクスプローラーを開いてファイルをドラッグ&ドロップしていきます。
ファイルをドラッグ&ドロップする
タスクバーなどからエクスプローラーを開き、任意のファイルをドラッグ&ドロップしていきます。
また、先程画面上に作成したファイルがある場合はそれを入力することも出来ます。
ブラウザの画面サイズを縮小して対応して下さい。
それ以外にも下の「ファイルを選択」をクリックするとファイル選択のポップアップウィンドウが開くので、そこでアップロードするファイルを選択できます。
ファイルを選択するとアップロードが始まります。アップロードにかかる時間はそれぞれの環境によります。慌てずに待ちましょう。(大容量ファイルはかなり時間がかかります)
ダウンロードパスワードを設定
ダウンロードする際にパスワードを使用したい場合は以下の画像の様にダウンロードパスワードを設定して下さい。
ダウンロードURLと削除キーを控える
ダウンロードが終了するとダウンロード用のURLとファイルを削除するための削除キーが表示されます。これをメモ帳やメールにコピーして貼り付けておきましょう。
削除キーを利用してファイルを削除する操作については後で説明します。
ダウンロード用のURLを相手に送る方法は複数あります。1番簡単な方法としてはここでダウンロード用のURLをコピーして、メールに貼り付ける方法です。
それでよければここでURLをコピーしましょう。
ギガファイル便からファイルをダウンロードする
まず、以下の動画が、GigaFile便の公式ダウンロード方法動画です。現在の画面とは少し異なる部分もあるのですが、参考になります。
ギガファイル便でダウンロードするには、メールで送られてきたダウンロードURLをクリックするか、ブラウザの検索窓にURLを貼り付けて検索して下さい。
そうするとダウンロード画面が開きます。
そこで「まとめてダウンロード」をクリックするとファイルのダウンロードが始まります。
ファイルを個別にアップロードした場合、個別にダウンロードすることも出来ます。
「まとめてダウンロード」及び「個別にダウンロード」をクリックするとブラウザの左下にダウンロードしたファイルのポップアップが表示されます。
ファイルを開いて正しくダウンロードされているか確認して下さい。
正しくダウンロードされているなら終了です。
ギガファイル便のコツ ギガファイル便からメールを送る
コピーしたURLをメールに貼り付ける以外に、ダウンロードURLをギガファイル便から送る方法があります。ギガファイル便のメールを使って送信する方法です。
この場合、メールを送信する相手は自分を選択した方がいいでしょう。
普段利用しているメール(Gメール、携帯各社のメール)のアドレスを入力しメールを送信して下さい。
そうするとギガファイル便から「アップロード情報をお届けします。」というメールが送信されているはずです。開いて確かめてみましょう。ダウンロードURLと削除キーが掲載されているはずです。
なぜギガファイル便から直接相手に送らないのでしょうか?
いいえ、もちろん送っていいんです。禁止されているわけではありません。
特に相手がgigafile便についてよく知っている場合は直接送信してかまいません。
でも相手がデジタルに詳しくなかったり、アプリやWebアプリについて知らないとギガファイル便から来たメールはとても怪しいですよね。
それに普通はダウンロード出来たか確認用のメールをこちらから送るはずです。
だったら、自分が直接送った方が相手にも優しく、余計な手間も省けます。
という訳で、ギガファイル便から直接メールを送ると起こりそうな問題をまとめてみると次の様になります。
◯ 必ず確認用のメールをこちらから送るから
○ 知らない相手(ギガファイル便)からメールが来ると怪しまれる
◯ ギガファイル便のメール内容がスパムメールっぽい。
○ ギガファイル便からのメールが迷惑メールに分類される可能性がある
自分でメールを送るなら、こうした問題を防ぐ事が出来ます。メールの内容でこのリンクがギガファイル便のダウンロードリンクである事、ダウンロード出来たか連絡して欲しい事、ファイルの内容について等、全て説明できます。
また、自分にメールを送るとメモ代わりになり、ダウンロードURLと削除キーを保存できます。特に沢山のファイルをアップロードした時は便利です。
自分にメールで送ると得することは以下の通りです。
◯ メールとしてダウンロードURLと削除キーを保存できる(メモ代わりになる)
◯ スパム的なメールで相手を不快感を与えずにすむ
◯ 余計な手間を省ける
◯ ファイルの「共有」ではないので相手に合わせた内容にすることが出来る
◯ メールの内容で業務の内容や、ファイルの内容を説明できる。
どうでしょうか?これらをチェックの上でリンクをコピーしてメールやLINEなどで相手に送ってください。
ダウンロードURLを直接メールに貼り付けて送ったほうが簡単じゃない?
ええ、たまにしか使わないのならそれでもいいんです。ご自分の環境に合わせて便利に使いましょう。
ギガファイル便のコツ ダウンロードURLを短縮する
ダウンロードURLは長い文字列のため、送信相手に口頭で伝えたい場合は向いていません。そんな時はURL短縮サービスを利用しましょう。
場所はアップロードしたあとに表示されるダウンロードURLと削除キーの下のリンクです。
リンクをクリックするとダウンロードURLが反映された状態でURL短縮サービスが開くようになっています。
ギガファイル便でリンクされているURL短縮サービスは以下の様に二種類あります。
上のリンクが「PRT.nu」下のリンクが「NRX.nu」です。どちらか好きな方を選びましょう。それぞれが特色あるサービスです。
クリックするとファイル名が反映された状態でそれぞれのページが開きます。(一応確認用のリンクを用意しておきますが、必ずギガファイル便のリンクを使用して下さい。ファイル名が反映されません)
こちらが、URL短縮サービス「PRT.nu」
こちらが、URL短縮サービス「NRX.nu」
短縮URLサービス「PRT.nu」を使う
ギガファイル便の「上のリンク」をクリックして下さい。そうすると以下の様にダウンロードURLが反映された状態で「PRT.nu」が開きます。
最も簡単な使い方は発行されたURLをコピーして使用します。管理画面を開くためにメンテナンスURLをブックマークするか、コピーして必ず控えて下さい。(検索窓に貼り付けて使用します)
その他にも「PRT.nu」は様々な設定が出来ます。(一部を紹介)
○ 全角文字を使用できる
◯ 転送先をスケジューリングできる(転送先を管理できます)
○ QRコードを発行できる
◯ メールで設定情報を送る事ができる(おすすめ)
次に、指定したダウンロードURLでギガファイル便が開くかチェックしましょう。
転送先のURLはギガファイル便のダウンロードURLが指定されているので、短縮URL を使用すると、ギガファイル便がダウンロードURLで開くようになっています。
それをチェックするためにも「⇒」をクリックして指定したURLで開くかチェックしましょう。
すべての設定を保存するためにはメールを自分宛てに送信するのがおすすめです。以下の様に自分のメールアドレスを入力して下さい。
メールが届いたか確認しましょう。設定の全情報が記載されているはずです。
設定を変更したい場合はメンテナンスURLを検索窓に貼り付けるか、記録したブックマークを開いて下さい。
ワンクリックで使える短縮URLサービス「NRX.nu」を使う
「NRX.nu」は以前からギガファイル便で使われている短縮URLサービスです。とてもシンプルな構成で、ワンクリックで発行です。
2つ表示されている短縮URLリンクの「下のリンク」をクリックして下さい。
そうすると以下の様に短縮URLサービス「NRX.nu」が開きます。
URL短縮サービスについて記載されています。その画面を矢印の様に下にスクロールして下さい。
そうするとダウンロードURLが既に入力された状態になっているので、変換するをクリックして下さい。ワンクリックで発行されます。
クリックしましたら、ウィンドウが開きます。以下の画像の様に短縮URLとメンテナンスURL、QRコードが表示されます。
必ず短縮URLをクリックしてギガファイル便に遷移できるかチェックして下さい。
メンテナンスURLをコピーして必ず控えて下さい。
自分のメール設定を保存するには自分にメールを送信するのがおすすめです。自分のメールアドレスを記入して送信をクリックして下さい。
メーラーを開いて全ての情報が記載されたメールが送られてきた事を確認して下さい。
まとめてアップロードしたファイルをZIPファイルにする
ギガファイル便にはエクスプローラーからまとめてファイルをアップロード出来ます。
また、まとめてアップロードしたファイルをZIPファイルにまとめる機能があります。
まとめてアップロードする方法は、エクスプローラーを開いてあらかじめフォルダにまとめておいたファイルを全選択するか、エクスプローラー上で左クリックしたままグイッと引っ張ると複数のファイルを選択できます。
そうして選択したファイルを以下の画像のようにギガファイル便のアップロードエリアにドラッグ&ドロップして下さい。
アップロードは1ファイルづつ行われるので時間がかかる場合があります。気長に待ちましょう。
アップロードが終わりましたら、「まとめる」をクリックします。するとアップロードしたファイルがZIPファイルにまとまります。
まとめるを押すとZIPファイルが作成されてダウンロードURLが表示されます。
ファイル名を変更したり、パスワードを設定する場合は入力後に「まとめる」をクリックすると反映されます。
前述の通り、自分にメールを送りましょう。設定が全て記載されたメールがギガファイル便から送信されたはずです。メモ代わりになり便利です。
アップロードしたファイルを削除する
アップロードしたファイルは選択した保存期間が過ぎた後に自動的に削除されますが、自分でも削除する事が可能です。
「ダウンロードURLと削除キーを控える」でコピーした削除キーを使用します。
まずダウンロード画面に繊維します。ダウンロードURLをクリックするか、ブラウザの検索窓に貼り付けて検索してください。
ダウンロード画面になりましたら、個別のファイルを参照してください。そこの削除・通報ボタンをクリックします。
削除キーの入力ボックスが開くのでそこへ控えておいた削除キーを入力し、「削除」ボタンをクリックして下さい。
そうするとポップアップが開いてこのファイルを削除しますかと聞いてくるので、「OK」をクリックして下さい。
正しく処理されると「このファイルを削除しました」とポップアップが表示されます。
これでファイルの削除が完了しました。ダウンロードURLをクリックして再チェックするのもいいと思います。
ギガファイル便にiPhoneやスマホからアップロードする
ギガファイル便にはiPhoneやスマホから簡単にアップロードできます。しかし、大容量ファイルの場合、通信量が膨大になってしまうので必ずWi-Fiが使える環境で使用しましょう。
使い方はiPhoneもスマホも基本的には同じです。以下はギガファイル公式による説明動画です。
もう一つこちらは一般の方が説明されている動画。
では、スマホでギガファイル便にアクセスしていきましょう。下のリンクから行く事が出来ます。

スマホで開くと以下の様なトップページになっているでしょう。
矢印の通りに下にスクロールして下さい。そうするとアップロード用のユーザーインターフェース画面が以下の様に出てきます。
そこで「ファイルを選択」をクリック。するとスマホの中にあるファイルを選択するポップアップが表示されます。
この選択画面ではその場で撮影した写真や動画をそのままアップロードできたり、icloudやDropbox、Googledriveなどのstorageサービスからファイルを送れたりします。
そこで自分の送信したいファイルを選んでクリックすると、アップロードが始まります。
複数のファイルを送信したい場合はアップロードが終わったら、またアップロードしましょう。どんどんアップロードしてかまいません。
アップロードしたファイルをZIPファイルにまとめたい場合は「まとめる(URL発行)」をクリックします。※後述
ファイルの大きさによってはわりと時間がかかるので、気長に待ちましょう。
アップロードしたファイルをスマホでZIPファイルにまとめる
パソコンで使っている時と同じように、アップロードしたファイルをZIPファイルにまとめる事ができます。
以下の画像の様に「まとめる」をクリックして下さい。
「まとめる」をクリックするとポップアップが表示されます。
これでファイルをまとめる事が出来ました。
ファイル名は後で好きなファイル名に変更することができます。
ダウンロードURLは「⇒」をクリックし、問題なく遷移するか確認して下さい。
パソコン版での説明の通り、ギガファイル便から自分にメールを送信すると設定を全て保存できるので便利です。
以下の様にメモと自分のメールアドレスを記入して「送信」をクリックして下さい。
送信が終わったらいつも使っているメーラーを開いてメールとその内容を確認しましょう。
ダウンロードURLと削除キーが記載されたメールが来ているはずです。
iPhoneやスマホでギガファイル便からダウンロードする
iPhoneにしてもandroidスマホにしてもZIPファイルをダウンロードした場合、解凍する必要があります。
しかしながら、iPhoneでは「IOS11」になった影響なのか最近まで手に入れる事ができた「Clipbox」や「downloads」といったアプリがアプリストアからダウンロードできなくなっています。
解凍するには「iZip」の様な圧縮解凍アプリや「Document 6」の様なファイルマネージャーなどがおすすめなのですが…
「IOS11」から64ビット環境に移り変わったということもあり、「これが推奨アプリです」と言えない状態です。ご自分の環境にあわせて確かめて下さい。
iPhoneやandroidスマホの場合、ZIPファイルをダウンロードするところまでは基本的に同じ手順となります。
今回は「Gメール」に届いたメールを、「Google chrome」で開く手順を紹介します。
ギガファイル便からダウンロードする手順
大きく分けて2通りあります。メールについているダウンロードURLをクリックするか、ダウンロードURLをコピーして「サファリ」や「Google chrome」の検索窓に貼り付けて検索してください。
メールアドレスをクリックする
メールに貼り付けられたURLをクリックすると、そのままブラウザが立ち上がるか、ポップアップが表示されてどのブラウザで検索するか聞いてきます。
メールアプリと連携の良いブラウザを使用した方が効率的ですが、普段使っているブラウザでもかまいません。そのまま検索するとGigaFile便へアクセスします。
検索窓に貼り付ける
もう一つの方法はメールに貼り付けてあるURLをコピーして、自分の使っているブラウザの検索窓(上の検索窓)に貼り付けて検索する方法です。結果は同じなのでどちらでも好きな方で検索してください。
ダウンロード方法を図解する
これらの手順を図解すると以下の様になります。
以下の画像はGメールです。ダウンロードURLをクリックしてギガファイル便にアクセスします。今回はGooglechromeを使用しています。
ギガファイル便にアクセスするとイメージキャラクターが大きく表示されているはずです。そこを下にスクロールしてダウンロード画面を表示させましょう。
ダウンロードする画面を表示させたら、「ダウンロードを開始」をクリックします。
そうするとダウンロードが開始されます。大容量ファイルのダウンロードをする場合はWi-Fiなどの通信環境が良い所でダウンロードしましょう。
ダウンロードが終了するとGoogle chromeの場合はファイルをダウンロードが終了したので開くのか確認してきます。問題がなければ開いて結構です。
ウィルスチェックが必要ならそうしてください。
これでZIPファイルのダウンロードは完了です。
手順の流れを動画でチェック
動画を一つ紹介します。iPhoneでのダウンロードの流れが分かります。以下の動画で「downloads」というアプリを使用していますが今はダウンロードできません。手順の流れを参考にしてください。
iPhoneでZIP解凍アプリやファイルマネージャーを使う
アプリをダウンロードしておけばZIPファイルをタップするだけで、どのアプリで開くか聞いてきます。
そこで解凍アプリか、ファイルマネージャーを使ってZIPファイルを開いて下さい。
まず、解凍アプリを紹介します。
IphoneのZIPファイル解凍アプリの紹介
以下の動画はiPhoneで「iZip」を使うときに参考になります。
また、「iZip」はアップロード時も使えます。あらかじめ圧縮したファイルをアップロードした方が色々便利です。
iZipは以下のリンクから、参照してください。

もう一つは「Easy zip 」です。ほとんど同じ機能なのでお好きな方をお使いください。

iPhoneでファイルマネージャーを使ってZIPファイルを開く
その他には「Document 6」の様なファイルマネージャーが便利です。以下の動画はiPadですが参考になります。
ファイルマネージャーの方がファイルの管理ができるなど便利機能がついています。
ファイルマネージャー「Document 6」は以下のリンクから、参照してください。

androidのファイルマネージャーでZIPファイルを開く
androidスマホはiPhoneのようにiTunesとの同期の問題がありませんし、どちらかと言えばシンプルで使いやすいはずです。androidは世界的には主力と言えます。iPhoneより広く使われているんですね。
ZIPファイルはストレージの方から開くことも出来ます。androidのバージョンにもよりますが、設定⇒ストレージとメモリ⇒ストレージ⇒内部共有ストレージ⇒ファイルの選択~でアプリが立ち上がると思います。
アプリについては…汎用的に使えるアプリはむしろandroidの方があるかもしれません。今回は二つのファイルマネージャーを紹介します。
感覚的に使えるファイルマネージャーアプリ「RAR」
「RAR」は感覚的に使えるファイルマネージャーアプリです。使い方は簡単。アプリをタップして開いて下さい。そうするとファイルの一覧が表示されます。
ファイルの一覧の中で通常は「download」というフォルダに入っているはずです。
「download」フォルダを開くとその中にお目当てのZIPファイルがダウンロードされているはずです。それをタップすると解凍されます。
解凍されたファイルをタップすると動画なら動画プレイヤーで、画像ならギャラリー等で開くか聞いてくるので閲覧可能なアプリを選択して開いて下さい。
androidのファイルマネージャー「RAR」は以下のリンクから、参照してください。
シンプルかつ多機能な「ファイルマネージャー」
日本でandroidスマホを使っていると、少し損をしているような印象を受ける事もあります。
そんな時にスマホを「もう少し使ってみようかな」と思わせるのがいいアプリ。でもなかなか出会う機会はありません。
「ファイルマネージャー」はそんないいアプリの1つかもしれません。とてもシンプルなのですが、多機能。
解凍はもちろん、ファイルの管理から、クラウドストレージとの連携、FTP接続まで。試して欲しい機能はFTP接続でしょうか。
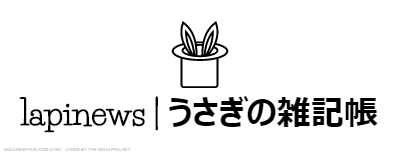
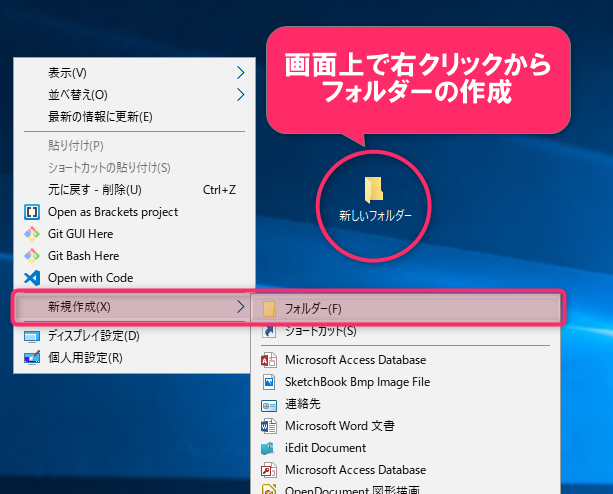
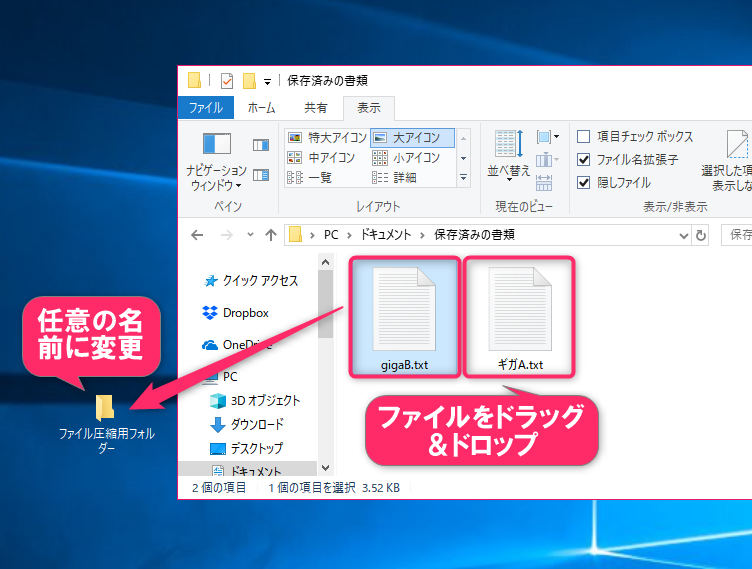


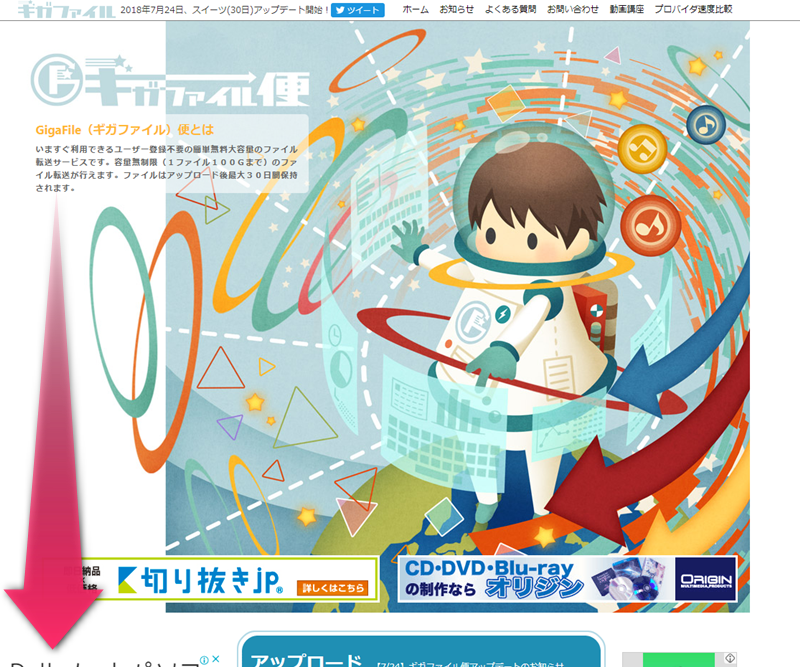
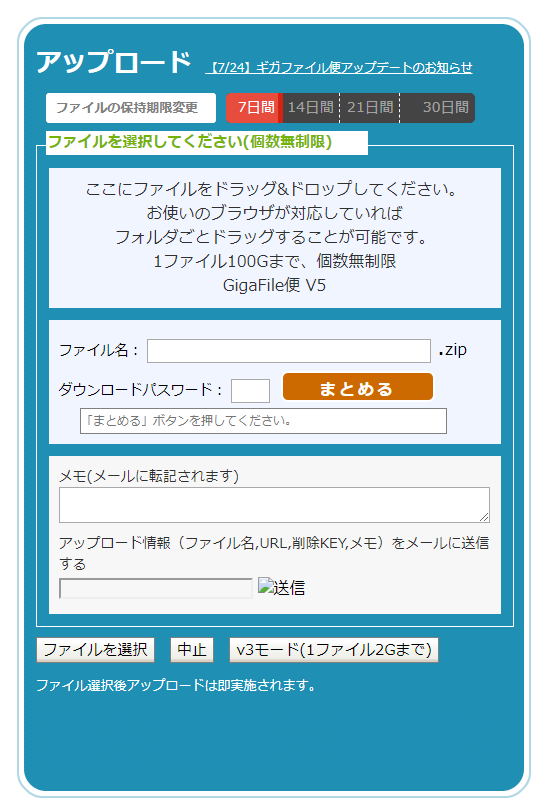
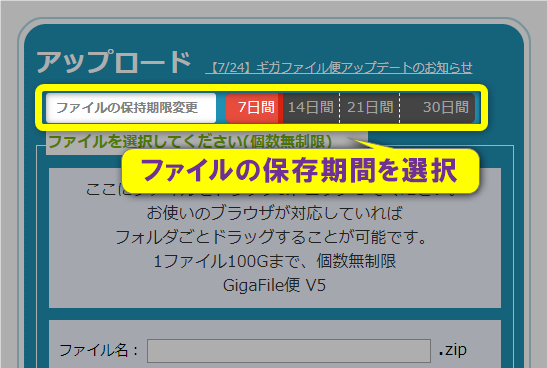
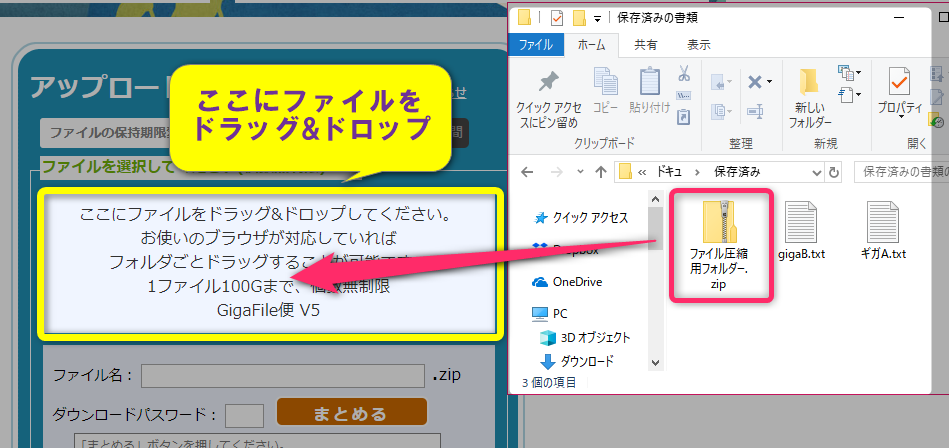
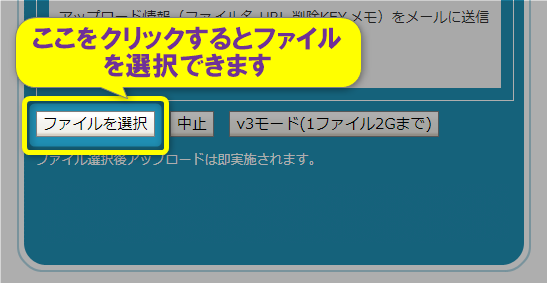
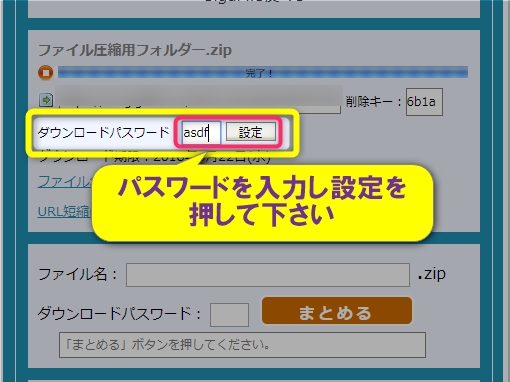
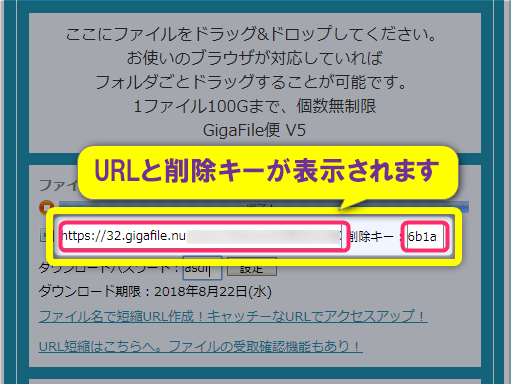
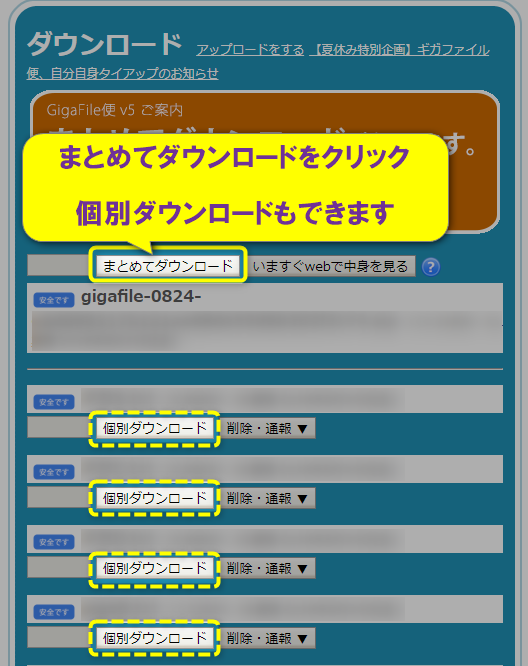
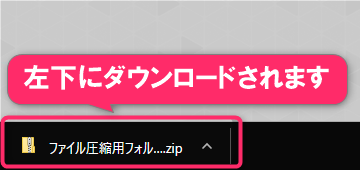
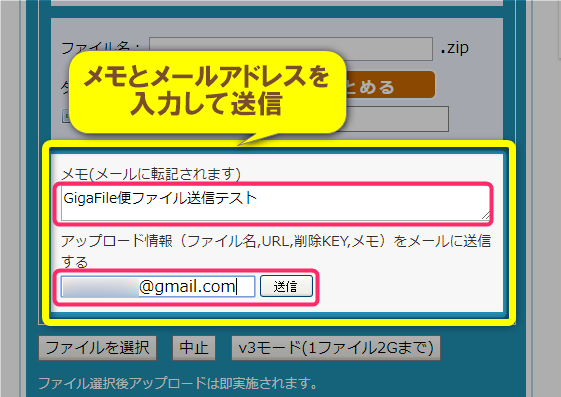
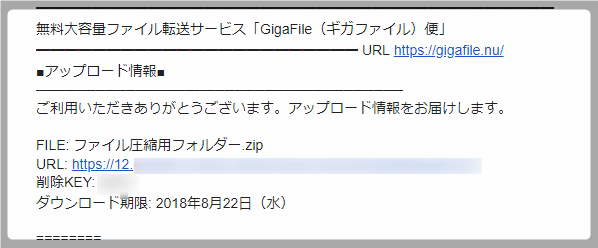
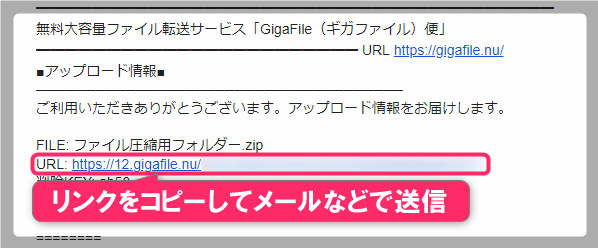
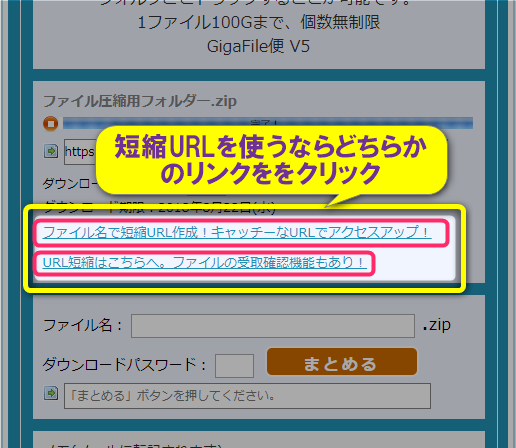

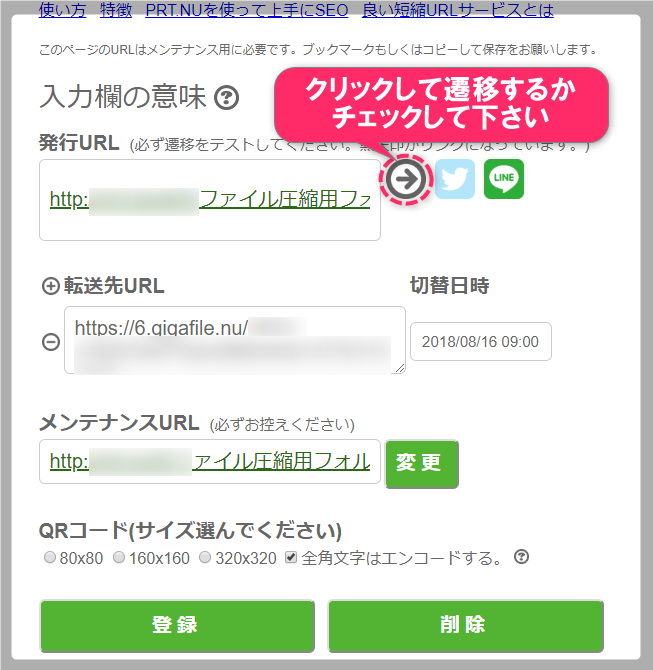
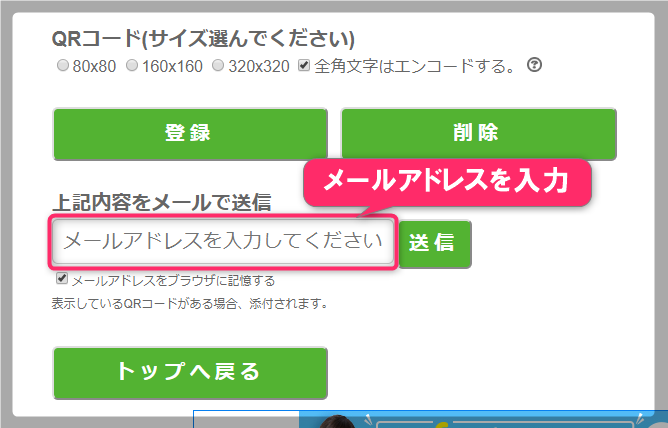
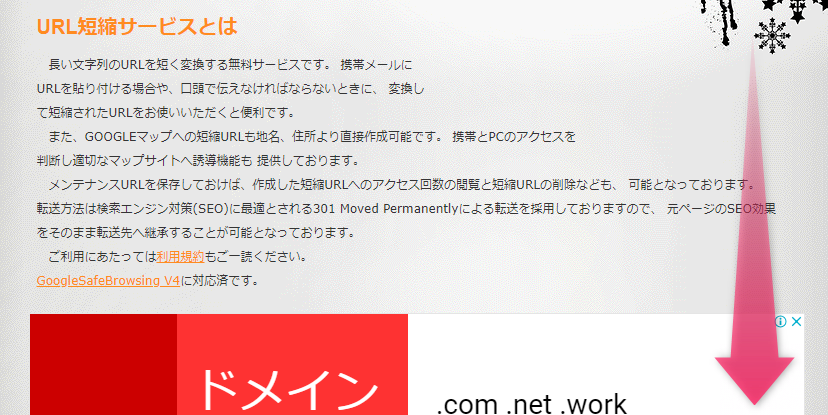
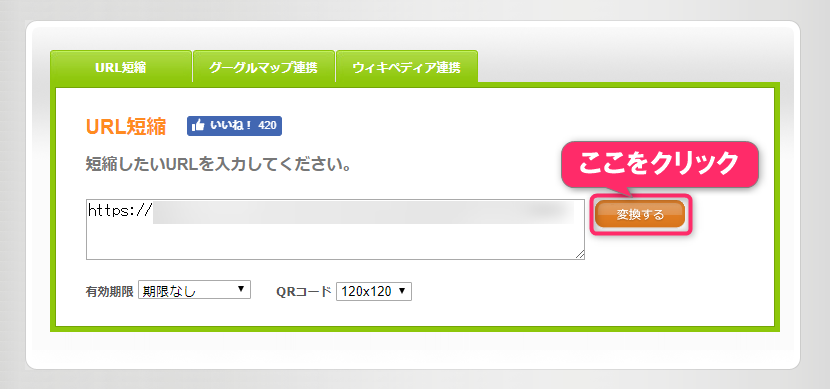

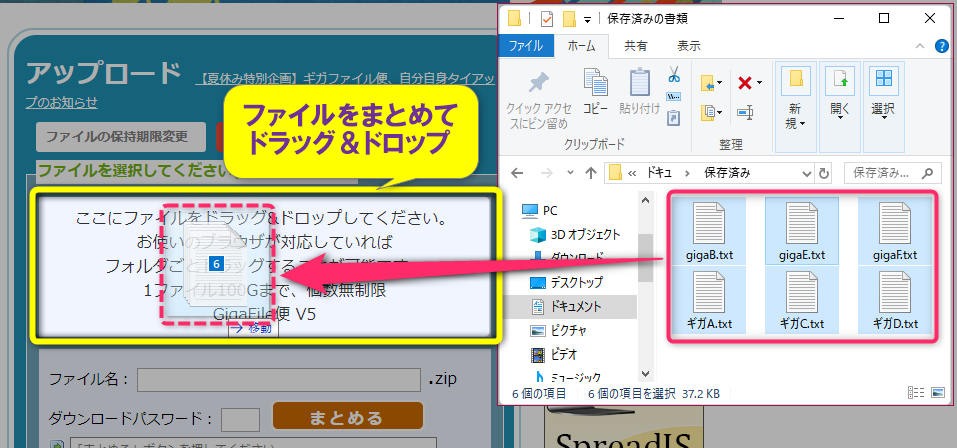
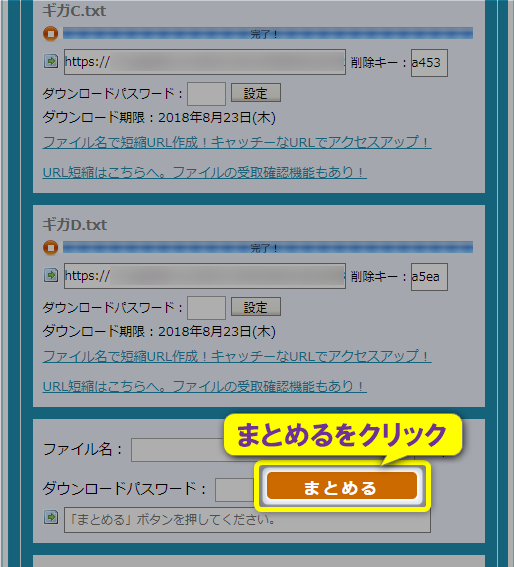
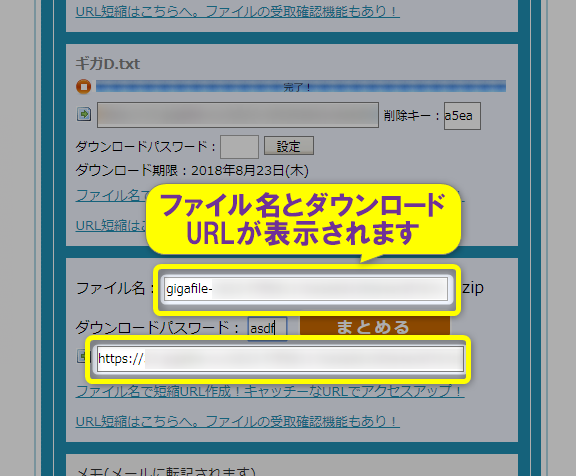
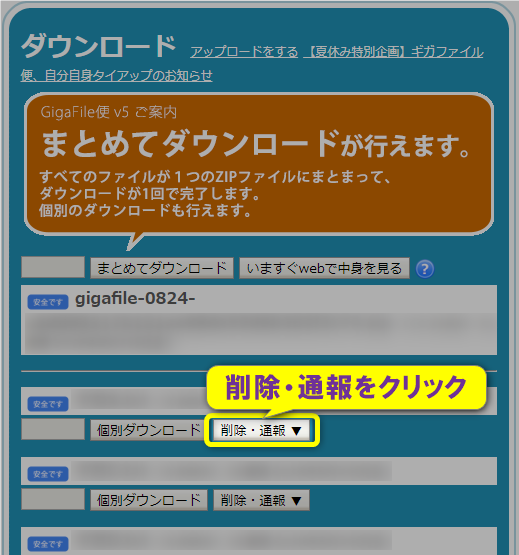
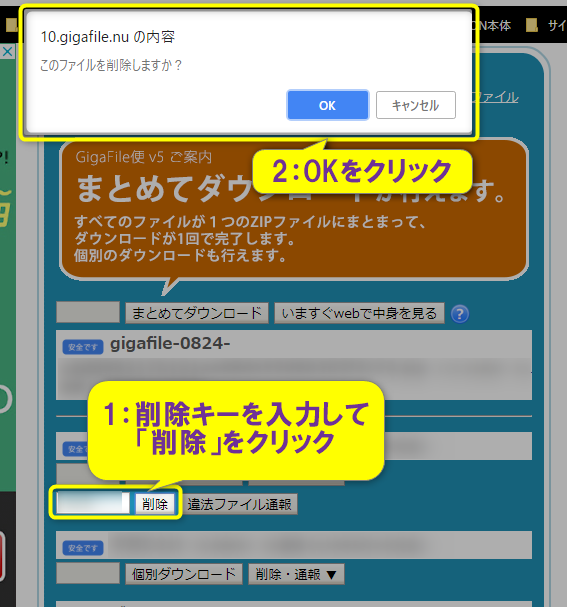
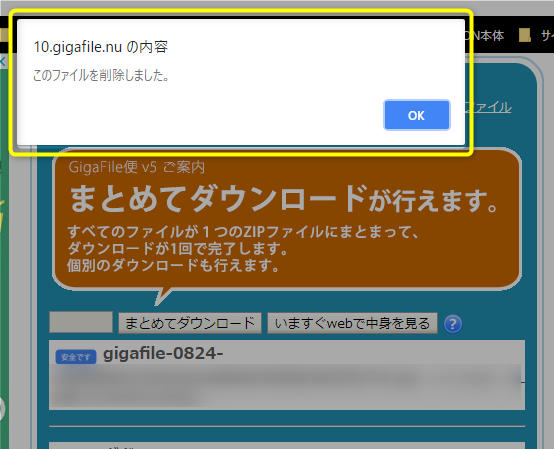

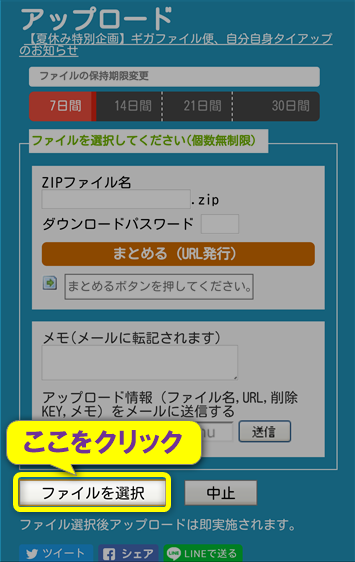
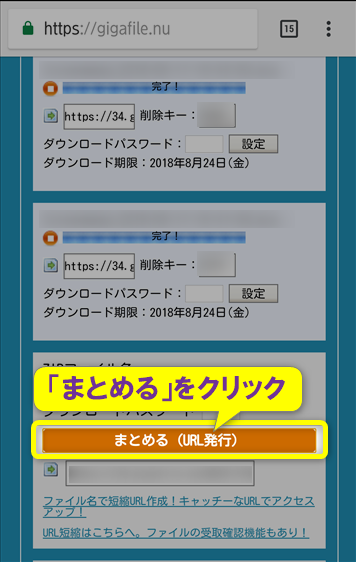
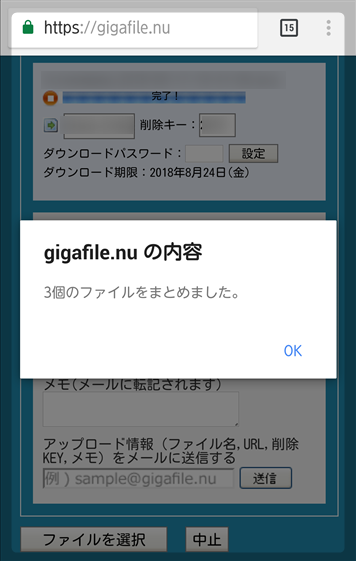
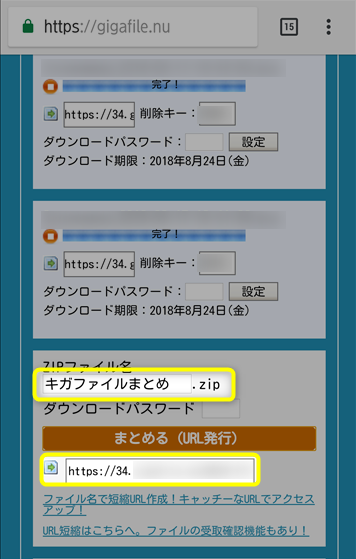
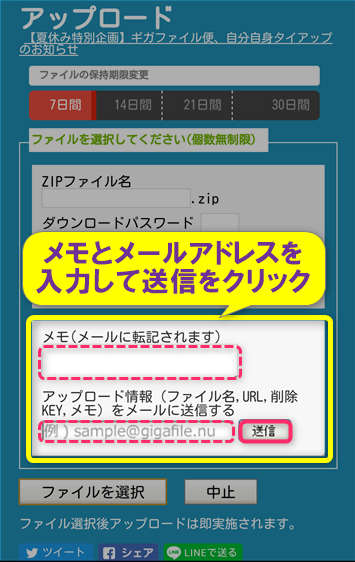
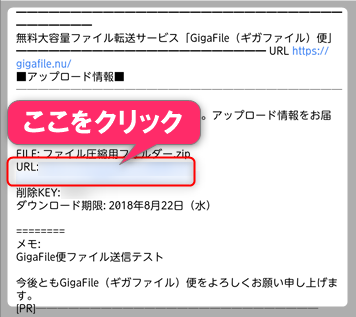
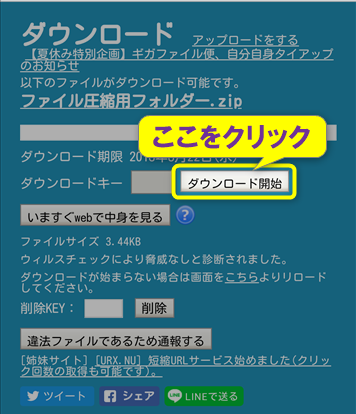











コメント