
FireStorage(ファイアーストレージ)は無料で大容量のファイルを送信できるサービスです。未登録で容量2gbから使用できます。会員登録とログインの仕方から、ファイル送信までをまとめてみました。Iphoneやスマホでのアップロードとダウンロードの仕方、フラッシュ使用でエラーが出た時のクラシックバージョンについてなどを紹介します。また同じファイル送信サービスのgigafile便(ギガファイル便)も紹介しています。
作成した文章や画像、動画などの大きなサイズのデータを送りたい時に役に立つのがファイル送信サービス「firestorage」(ファイヤーストレージ)です。
文章はもちろん、動画やペンタブや液タブで作成したイラスト、フォトレタッチ画像などを送ったり、共有する事が出来ます。
初心者用に格安のWacomペンタブを購入する方法については以下のリンクから

Wacomの液タブと中華液タブを比較してみると…の記事は以下のリンクから

firestorageはとても便利なツールなので、積極的に使いましょう。ではまずログインの前に送信するファイルを準備するところから。
firestorageで送信する前にファイルの圧縮をする
firestorageも優れたサービスですが、もう少し大きいファイルを送りたい場合があります。その時に便利なサービスがギガファイル便です。別記事になってしまいますが、細かく説明してあるので興味がある方は読んで下さい。
ギガファイル便は無料で大容量ファイルを送信できます。上手に使い分けて下さい。
無料の大容量ファイル送信サービスギガファイル便の記事は以下のリンクから

ではfirestorageの機能について説明していきます。
firestorageではファイルをそのまま送るだけではなく、まとめて送る事も出来ます。今回はフォルダーを作成し、それを圧縮してから送る方法を紹介します。
まず、デスクトップ画面の開いている所で、右クリックからファイルを作成します。
そうしたら、フォルダを任意の名前に変更してエクスプローラーを開き送信するファイルをフォルダーにドラッグ&ドロップして下さい。
必要なファイルを集めたら送信用フォルダの完成です。
作成したフォルダーを右クリックから圧縮します。ここでは最も汎用的なZIPファイルを選択しました。
右クリックから開いたウインドウの真ん中から下あたりの「送る」から圧縮(ZIP形式)を選択して下さい。
そうすると以下の様にZIP形式のファイルが作成されます。
作成したZIPファイルをfirestorageで送信します。見てみましょう。
firestorageからZIPファイルを送信する(未登録)
firestorageでは未登録(ログイン無し)でも使用できます。もちろん会員登録した方が追加のサービスを受けられるので、使用頻度が高く問題がないのなら会員登録してみましょう。
会員登録したら、ログインはトップページの1番右のボタンからしてください。
今回は登録無しで送信していきます。未登録でも1ファイルあたり2gbの容量から使用できます。正会員になると10gbまで使用出来るようになり、海外版を使えたり、firetoolsを利用する事が出来るようになります。
これらの会員プランは常にアップデートされているので、自分で確認しましょう。以下のリンクから行く事が出来ます。
firestorageの会員プランのページは以下のリンクから

さて、ではファイアーストレージからファイルを送信していきましょう。firestorage(ファイアーストレージ)のトップページには以下のリンクから行けます。
firestorageのトップページは以下のリンクから

「ファイルをここでアップロード」にチェック
firestorageのトップページを開きますと、以下の様にになっています。アップロードの規約を確認してください。法律に抵触するようなファイルのアップロードはしないでください。
以下の様に、Firestorageトップページの「ファイルをここでアップロード」にチェックを入れて下さい。そうするとファイルをドラッグ&ドロップするエリアと「ファイルを選択してアップロード」のボタンが現れます。
アップロードエリアとアップロードボタンの表示を確認
チェックを入れると以下の様にドラッグ&ドロップするエリアと「ファイルを選択してアップロード」というボタンが表示されます。
※firestorageではFlashを利用しており、アップロードボタンが表示されない場合はFlashのバージョンが古い可能性があります。表示さない時は最新バージョンにアップデートしましょう。
Flashが最新バージョンなのか確認するのは以下のリンクから。
確認後Flashplayerのインストールが必要な場合は以下のリンクから。(Flashplayerだけインストールしましょう)
Flashplayerのダウンロードとインストールは以下のリンクから

firestorageのファイル保存期間を選択する
チェックを入れてドラッグ&ドロップするエリアとアップロードするボタンが表示されたら、以下の様に保存期間を選択してください。
ファイルの保存期間は最大で7日間となっています。「特に指定しない」を選択するとfサービスの利用状況に合わせて削除になります。
※会員登録した上で「ストレージ保存」を選択することで七日以上の保存が可能です。(一か月間ログインがない場合は削除されます)
firestorageでファイルのダウンロード用パスワードの設定
保存期間の設定とどちらが先でもいいので、ファイルのパスワードを入力します。ダウンロードする時に必要なので必ず記録してください。
パスワードの内容と強度はご自分と送信相手の利用環境に合わせて決めて下さい。
ファイルのドラッグ&ドロップまたはアップロード
以下のような画面で「ドラッグ&ドロップエリア」にファイルをドラッグ&ドロップするか、「ファイルを選択してアップロード」のボタンを押して、エクスプローラーから送信するファイルを選択します。
アップロードが終了すると、ダウンロードURLが発行されます。
ダウンロードURLの発行
アップロードが終了すると、以下の様にアップロードエリアの下の水色部分にアップロードURLが発行されます。
これを控えておき、ファイルを送信する相手にメールなどで伝えて下さい。相手がそれを使用することでダウンロードできます。
firestorageでファイルをダウンロードする
メールでダウンロードURLが送信されてきた場合は、自動的にリンクとして送られるので、それをクリックして下さい。
ダウンロードURLをアドレスバーに貼る
リンクとしてではなく、文字列として送られてきた場合は、そのURLをコピーして下さい。
そして、コピーしたURLを上の検索窓(アドレスバー)に貼り付けてリターンキーを押して下さい。
開いたページで「ダウンロードページを開く」をクリック
するとダウンロードページに飛ぶのでそこで「ダウンロードページを開く」をクリック。
ダウンロード用のパスワードを入力
するとパスワードの入力を求められるので、パスワードの入力をしてください。
メールでURLを送信する場合にパスワードを忘れる事があります。あらかじめ共有しておくなど工夫しておきましょう。
ダウンロードするファイル名をクリック
「ファイルのダウンロードが可能になりました」と表示されるのでファイル名を確認し、横にあるオレンジの部分をクリックしてダウンロードします。
そうするとブラウザによって異なりますが、ファイルがダウンロードされます。(以下の表示はGoogleChrome)
※ダウンロードする前に確認するポップアップが表示される事があります。その場合は「ファイルを保存」を選択しましょう。
firestorageにiPhoneやスマホでアップロードする
firestorageにはiPhoneやスマホから簡単にアップロードできます。しかし、大容量ファイルのアップロードは通信量が膨大になってしまうので必ずWi-Fiが使える環境で使用しましょう。
アップロードする方法は基本的にiPhoneもスマホも同じです。
まず、firestorageのトップページへアクセスしましょう。以下のリンクからfirestorageのトップページにアクセスできます。
firestorageのトップページにアクセスするには、以下のリンクから

アクセスしましたら、以下の画像の様にアップロードするファイルの種類を選択してください。
様々なファイル一般でしたら上をチェックします。写真、画像などなら下をチェックして下さい。(自分で試していい方を選んでください)
そうすると、上をチェックするとオレンジ色のボタンが、下をチェックすると水色のボタンが表示されます。
※ポイントとして、必ず期間とパスワード、コメントを入力してからアップロードしましょう。
そこで保存期間を指定し、パスワードや高度な設定が必要なら設定しましょう。
様々なファイルをアップロードする時(オレンジのボタン)はパスワードが設定できます。
写真、画像ををアップロードする時は(水色のボタンの表示)「さらに高度な機能を使う(選択は任意)」をクリックすると、パスワードとコメントを入力する事ができます。
上記の部分をクリックすると以下の画像が開くので、パスワードとコメントを入力しましょう。
期間は長く設定できますが、できるだけ短くした方が、問題が起こりにくいです。
期間やパスワードとコメントが入力して終わりましたら以下の画像の様に(オレンジ又は水色)のボタンをクリックして下さい。
ポップアップが表示されるので、その中から自分のアップロードするファイルを選んでください。
※テキストファイルが上手くアップロードできない人はクラウドストレージ(グーグルドライブ)などに入れておいて、それをアップロードするのがいいでしょう。
ファイルを選択し、クリックすると自動的にアップロードされます。赤いバーでアップロードの進行が表示されるので終わるまで待ちましょう。
大きなファイルをアップロードする場合は意外に時間がかかる事があります。アップロードするにはWi-Fi環境を用意しておくと便利です。クリックしたら気長に待ちましょう。
アップロードが終了したら、以下の画像の様に必ずダウンロードURLをコピーしてメモ帳などに貼り付けましょう。決して忘れないようにして下さい。
これでiPhoneやスマホを使用したfirestorageのアップロードは終了です。ご苦労様でした。
iPhoneやスマホでfirestorageからダウンロードする
スマホでfirestorageをダウンロードすると、iPhoneやスマホで拡張子が変わって上手くファイルが開けない、という事を聞いていたのですが私の環境では確認ができませんでした。もう少し調べてから追記の必要があるなら追記します。
ダウンロードしたZIPふぁいるを解凍するには解凍アプリやファイルマネージャーを使用します。iPhoneとandroid用のアプリを探しておきましたので、それを紹介します。
こんな時は無料アプリを使用して解決しましょう。
firestorageからダウンロードするアプリ(iPhone用)
例えばGメールを使ってダウンロードURLが送られてきた場合はGoogleChromeを使えるならダウンロードするのは出来ると思います。
それ以外の方法で汎用性があるのは、ファイルマネージャーを使う方法でしょうか。
iPhoneはiTunesとの同期など、外部からファイルを入れるのに手間取る事が多いですね。いつもどうにかならないのか考えてしまいす。
iPhoneではfirestorageからダウンロードすると拡張子が変わり(mcgi)上手くダウンロード出来ないという報告があります。
そんな時は、ファイルマネージャーを使用してダウンロードしましょう。
Documents 6を使ってファイルをダウンロードする
「Document 6」はとても優秀なファイルマネージャーです。解凍だけではなくファイルの管理全般ができます。
「Document 6」以外にも「Clipbox」というアプリがあったのですが、何故か現在はアプリをダウンロード出来ないみたいです。ですから、紹介を見送りたいと思います。
Document 6は以下のような外観のアプリです。
AppストアのDocument6のページは以下のリンクから。

「Document 6」をまず開いて、右下のコンパスマークをクリックしてブラウザを起動します。
URLをコピーしておき「Document 6」の検索窓に貼り付けて検索してください。そうすると、パスワードを設定した人はパスワード入力用ポップアップが開きます。そのままパスワードを入力してください。
ダウンロード出来るようになりました。と表示されるので、そこのリンクをクリックしてください。
クリックするとファイルがダウンロードされます。ホーム画面の「ダウンロード」フォルダに格納されています。
ファイルを開いた状態で右上の「…」から、他のアプリで開いたり、メールで送ったり様々な処理を選択可能です。
こちらの動画ではDocument 6の紹介をしています。
firestorageからダウンロードについては以下のサイトで詳しく書かれています。
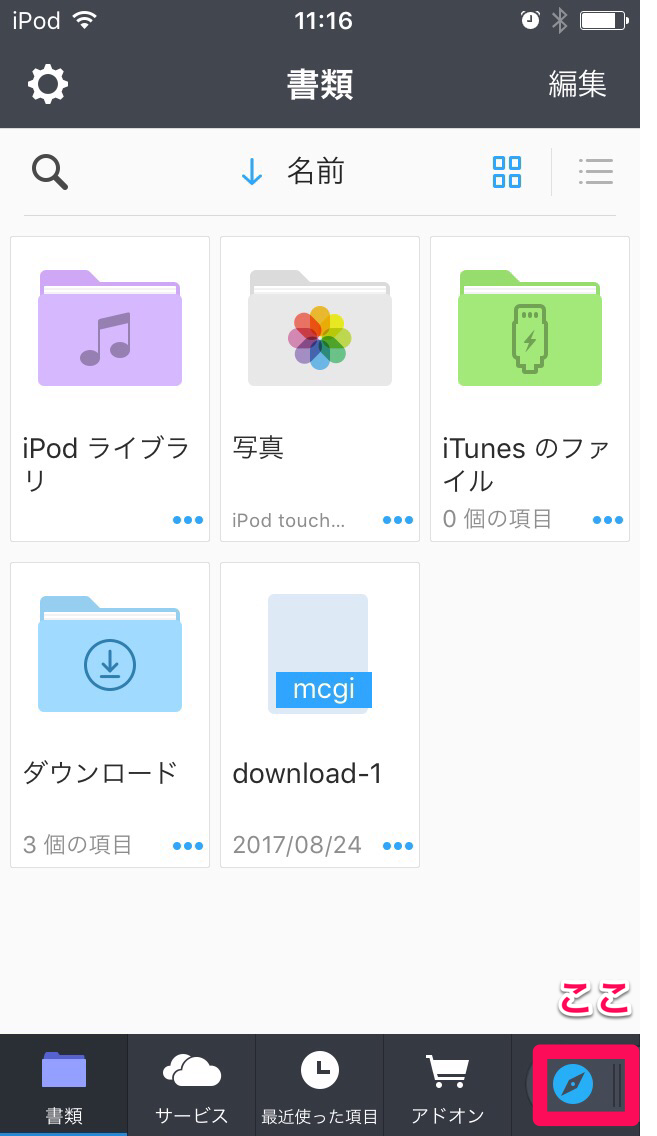
また、こちらの「りんごの使い方」というサイトでは「Document 6」を使用してZIPファイルを開く方法について書かれています。
公式サイトでは使い方を詳しく知ることが出来ます。下のリンクから参照のこと
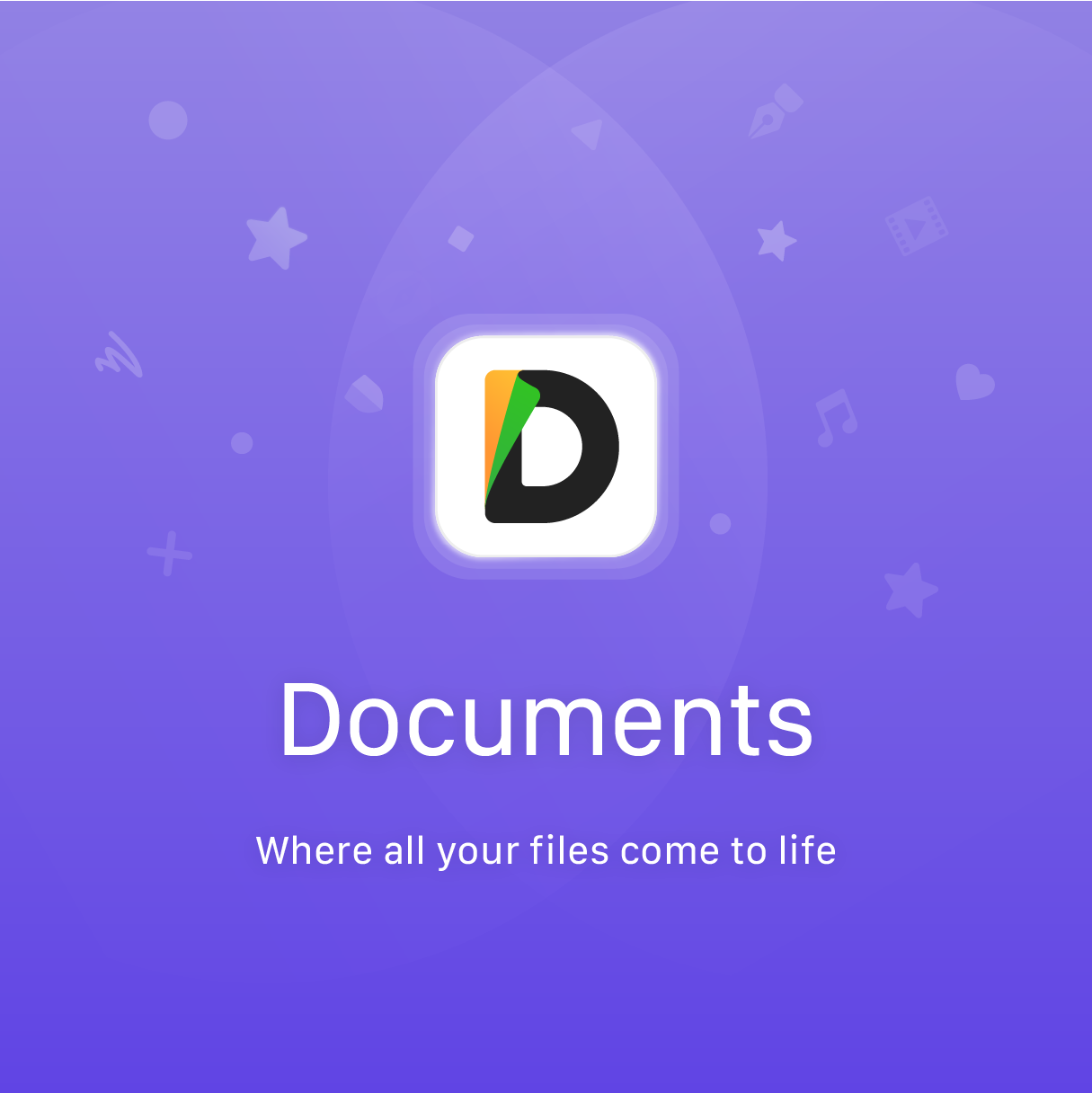
その他にも「izip」などのアプリを利用することでZIPファイルを解凍することが出来ます。探して見てください。
アンドロイドスマホでfirestorageを利用する
アンドロイドスマホの場合はiPhoneよりも外部からのファイルの読み込みには寛容です。
それでもZIPファイルを解凍し、開くにはファイルマネージャーなどを使用して解凍するのが便利です。いくつかのアプリを紹介します。
まぁ、広告がうざいかもしれませんが我慢するなら無料で使用できます。
感覚的に使えるファイルマネージャーアプリ「RAR」
RARは感覚的に使えるファイルマネージャーです。使い方は簡単です。アプリを開くとファイルの一覧が出てくるので、ダウンロードしたファイルをタップして下さい。多くの場合は「Download(ダウンロード)」と書かれたフォルダのなかにあります。
また、スマホのストレージを開いてダウンロードしたファイルをタップする方法もあります。
設定⇒ストレージとメモリ⇒ストレージ⇒内部共有ストレージ⇒ファイルの選択でアプリが立ち上がると思います。
下のリンクよりGoogle Playでアプリを確認することが出来ます。
androidのアプリRARは以下のリンクから
シンプルかつ多機能な「ファイルマネージャー」
日本でandroidスマホを使っていると、少し損をしているような印象を受ける事もあります。
そんな時にスマホを「もう少し使ってみようかな」と思わせるのがいいアプリ。でもなかなか出会う機会はありません。
「ファイルマネージャー」はそんないいアプリの1つかもしれません。とてもシンプルなのですが、多機能。
解凍はもちろん、ファイルの管理から、クラウドストレージとの連携、FTP接続まで。試して欲しい機能はFTP接続でしょうか。
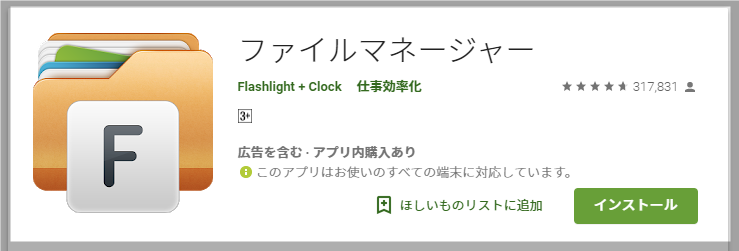
androidアプリファイルマネージャーは以下のリンクから
前に紹介していた「解凍ツールは」現在Googleplayから消えています。いいアプリでしたが…残念です。
このアプリも消されるかもしれないのでダウンロードしたらアンインストールする時は確認して下さい。
ファイヤーストレージクラシック 「2049」エラーとは?
2049というエラーが出てアップロード出来ないという人はいないでしょうか。「2049」エラーはアップロード時におけるFLASHのセキュリティエラーです。
対策はFLASHのバージョンを確認することなど。以下のリンクからfirestorageのヘルプページにアクセスし、エラーの状況を確認して下さい。
対策として、FLASHを使用しない前のバージョンのファイヤーストレージ(firestorage クラシック)のリンクも用意しておきますが、必ずエラーについて確認して下さい。
firestorageのヘルプページ「2049」エラーについてのページは以下のリンクから。
firestorageのクラシックバージョンを使用するには以下のリンクから。
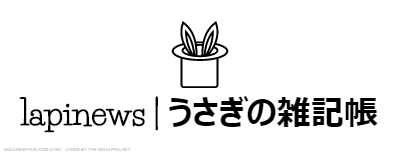
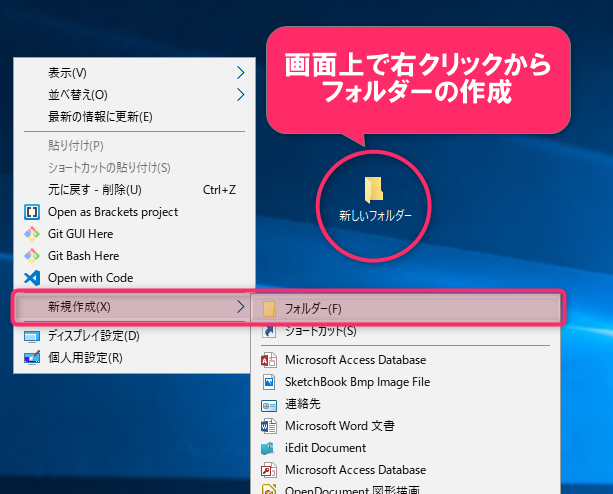
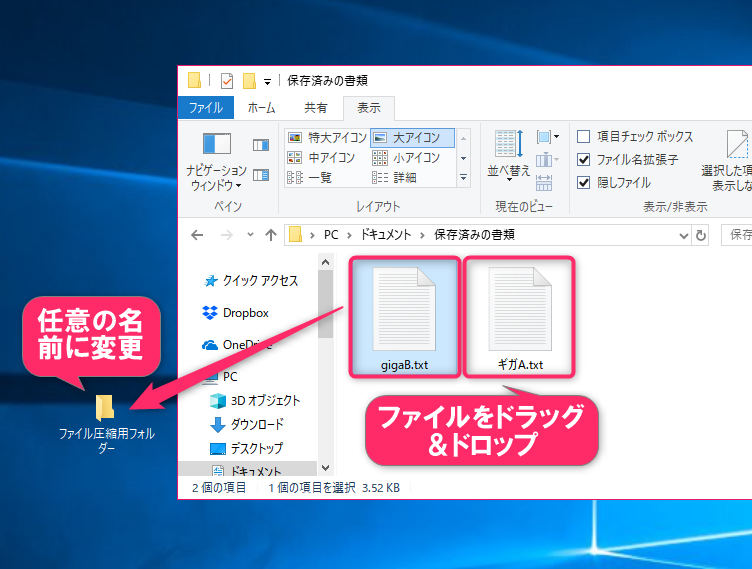


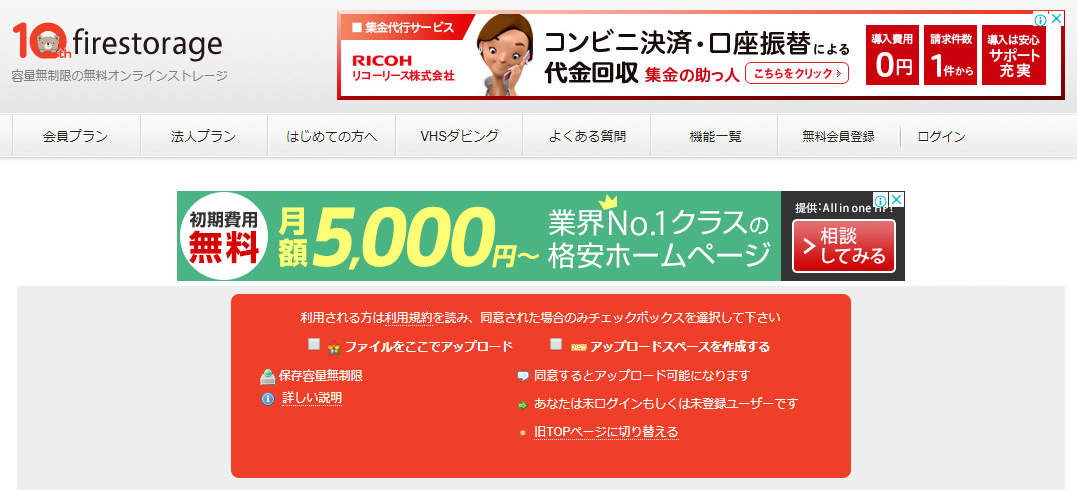
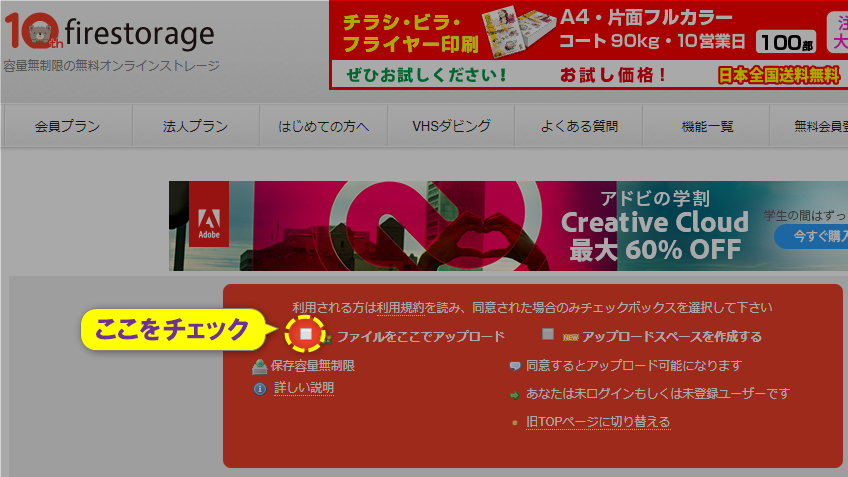
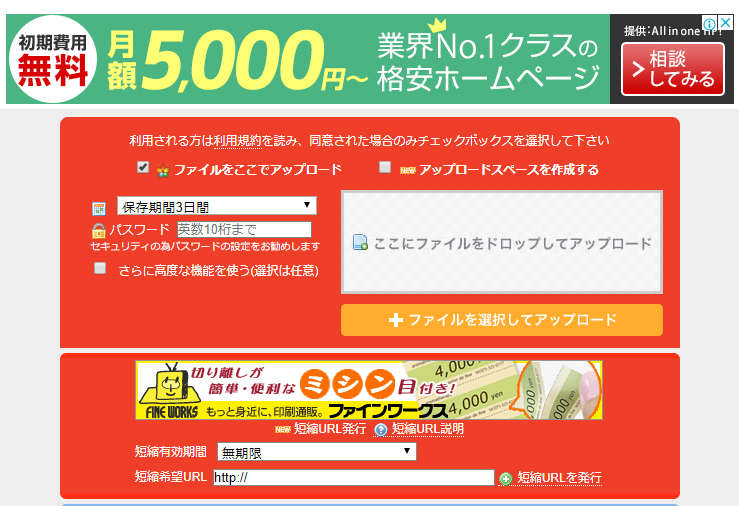
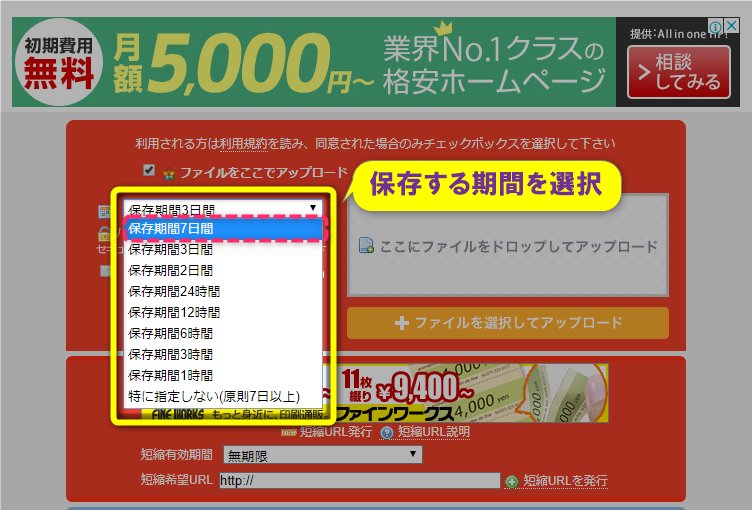
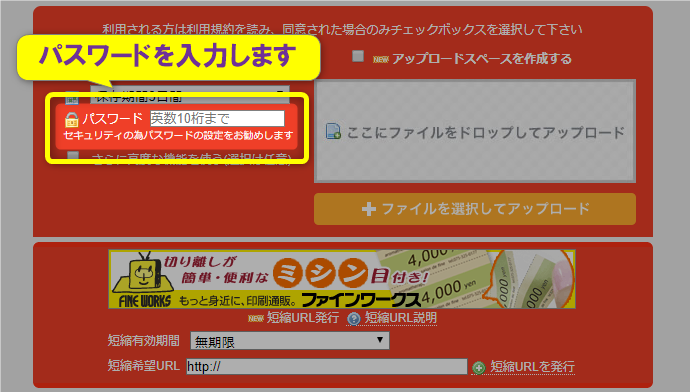
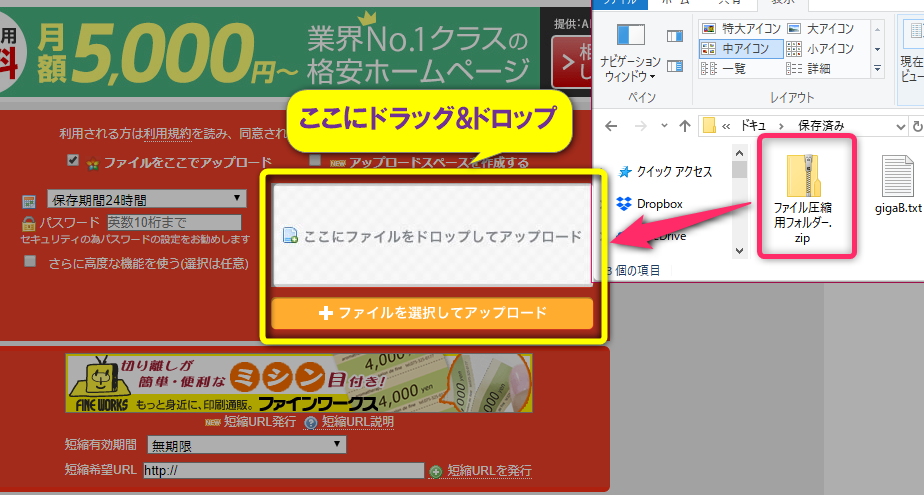
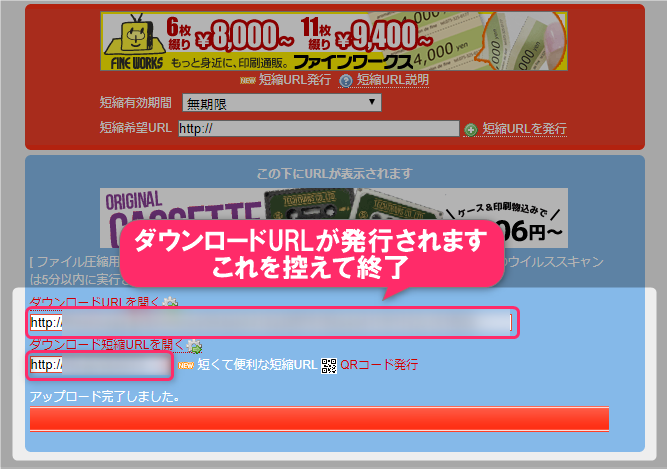
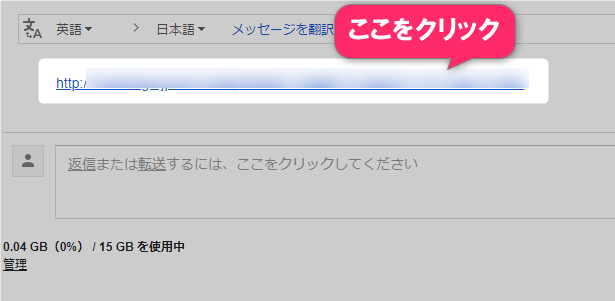
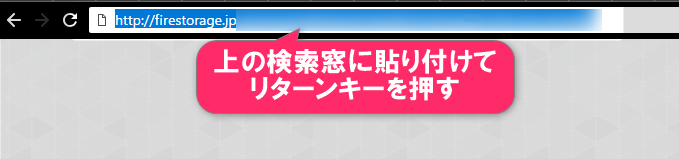


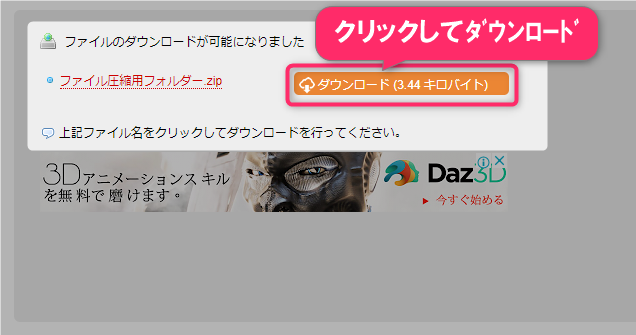
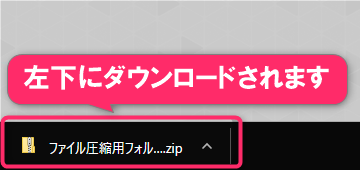
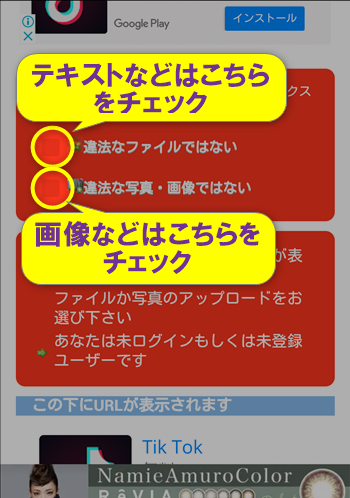
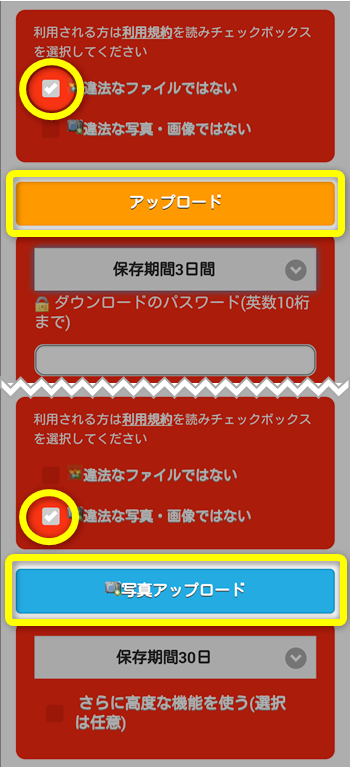
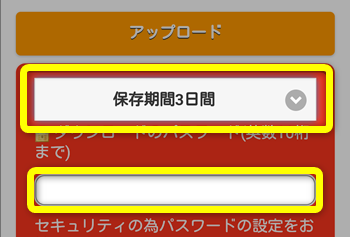
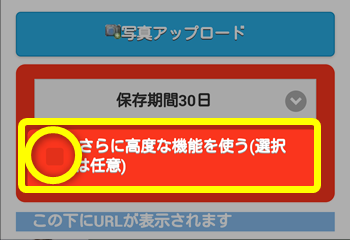
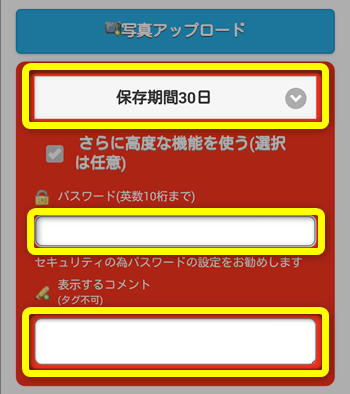
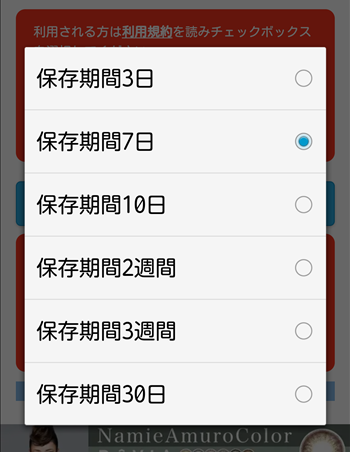
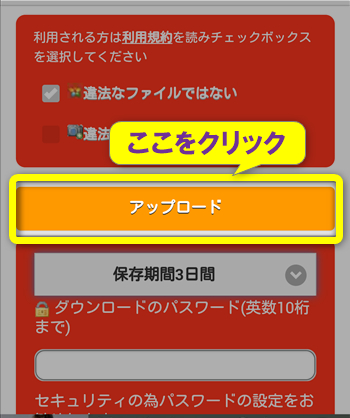
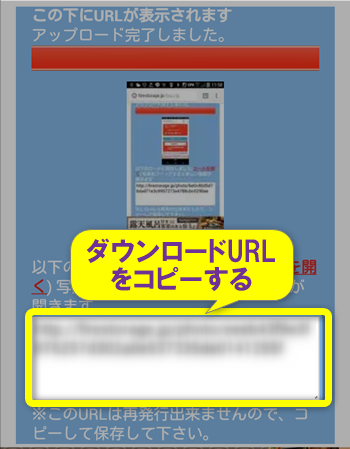













コメント