
ワコムのペンタブレット(ペンタブ、板タブ)をとにかく安い値段で購入したい方におすすめな方法を紹介。現在の液晶タブレットの状況やペンタブの使い方、設定の方法、練習法なども。無料アプリ・ソフトを使用すればプロに近い環境も実現できます。ペンタブの購入法についてまとめてみました。
お絵かき用の無料ソフトはgimp、Autodesk Sketchbook、メディバンペイント、kritaを使用してみました。(別記事の予定)
この他のソフトについても試して見ようと思っています。
ペイントソフトは私も初心者なので参考になる部分とならない部分があると思いますが、読んでいただけると幸いです。
20年以上前になりますかね…。まだパソコンで絵を描くのが当たり前ではない時代の事です。
教室の隅っこで「ファンアート」みたいな物をよく描いていました。パソコンも趣味でやっていたので、パソコンで絵を描くために試行錯誤を繰り返していました。
まだマウスも一般的ではない時代です。HAL研究所のトラックボールなどを使用して何枚かの絵を作成しました。今で言えば、ビット絵に近い物になってしまいましたね…その後もマウスなどを使用して何枚かのデジ絵を完成させましたが、満足できません。
その後WacomからIntuosが発売されました。しかし高くて手が出せません。
その後仕事か忙しくなりまして…泣く泣くパソコンで絵を描くことを諦めたのでした。
それからとても長い時が過ぎ去り、先日リサイクルショップに立ち寄った時、偶然Intuosが売られていたのですが…「ほぼ現行の品が、4500円!? ふ~ん…」
そこでピン! ときたわけですよ。リサイクルショップで4500円なら、メルカリやヤフオクなら、もっと安いんじゃないかと。結果は…なんと3000円を切る値段で購入することができました!
でも中古で安いだけだろう? ええ、もちろん。しかしここで紹介するには理由があるのですよ。なぜ程度の良い物が格安で手に入るのでしょうか?見ていきましょう。
ペンタブレット(ペンタブ)とは?液晶タブレットとの違いは?
安い液晶ペンタブレットについて記事をまとめました。Wacomの液タブと中華液タブの差を知りたい人、手頃な価格の液タブを探している人は以下の記事を参照してください。
初心者におすすめWacomの液タブと中華液タブを比較の記事は以下のリンクから

ペンタブレットは元々デジタイザと言われていたデバイスです。(現在もWacomデジタイザなどと呼ばれている)デバイスとしてはマウスやタッチパッドとほぼ同じ扱いですね。ペン型の入力装置をつかって画面上の座標を入力するデバイスです。
特徴は板状のタブレットを使用して普段紙に書いているような姿勢や感覚で入力できること。ただし、視線は手元ではなく、モニター画面を見ながら操作します。
本日CP+2日目📷ワコムブースでは写真家の川本まいさんにフォト・ドローイングをしていただきました!皆さんもぜひブースで製品をお試しくださいっ_φ(・_・ #CPPlus2018 pic.twitter.com/iEqzvzSJcc
— 株式会社ワコム (@wacom_info_jp) 2018年3月2日
デジタル始めてから(板タブなので)下向かなくなったおかげで首肩の負担がかなり減ったのと左腕の置き場作ってみたらすごい快適
肩凝りにくるしんでる方にオススメしたい🙇♀️ pic.twitter.com/irujdC94KS— ユエ*7/25~銀座展示 (@memento1113) 2018年5月12日
モニター画面に直接描く様に入力出来るのが液晶タブレット(液タブ)です。手元を見る事が出来るのでより簡単に操作できます。価格は液晶タブレットの方がかなり高価ですね…。
マウスよりもずっと自然な感覚で使用することが出来ます。
筆圧検知は2048レベルの10型ペンタブレット 3万円台で登場! https://t.co/Qv95hYvj0G pic.twitter.com/6h7dLTylPp
— ASCII.jp編集部 (@asciijpeditors) 2016年12月12日
人気マンガ「重版出来!」のマンガ家松田奈緒子さんは、実は機械が苦手な生粋のアナログ使い。そんな松田さんに、最新のWacom Mobile Studio Proでデジタル描画の世界へ踏み出していただきました。カラー等の各種作業を簡単にできることに、魅力を感じていただけたようです。https://t.co/xCSNpO7TkH pic.twitter.com/v59Kns2owB
— 株式会社ワコム (@wacom_info_jp) 2018年4月11日
Wikiには以下のように書かれています。
古くは、デジタイザがこのペンタブレットの原型である。デジタイザは、専用ポインティングデバイス(ペン型に限らない)と板状の装置の組み合わせにより、図形などの入力を行う装置の総称である。デジタイザは図形等の高精度な座標を入力するための装置であり、ペンタブレットは当初はその低精度な廉価版として操作を容易にしたものとして発売された。
Wacomは1983年に電磁誘導方式のペンタブレットを研究する企業として日本で設立されたのだそうです。その後、世界初のコードレスペンタブレットを発売し、世界的なシェアを獲得しました。
今では事実上の業界標準(デファクト・スタンダード)といわれています。
ペンタブが3000円。初心者におすすめの購入法
私がヤフオクで購入したのはタッチ入力付きのIntuos art(cth-490)です。(以下を参照)ポイントを含めると3000円を切る価格で購入する事が出来ました。上手く落とす事が出来たと思います。
さっそくIntuos cth-490と無料ソフトで描いてみました。(ソフトウェアはkritaを使用)
いやー実にイラストは20年近く書いていませんでした。ソフトウェアも使ったことがなくて、アタリが取れなかったり、ズレまくって大変です。それでもやはり楽しい!
まだまだ上手く描けませんが…。今の所はこんな感じかな。これからは少しリアル寄りに変えてみようかな…。krita(無料ソフトウェア)での仕上がりは好みなんですよね。それにしても髪の毛が描けない…
Intuosの状態は(Bクラス)の判定でしたが、届いた物を確認すると、あまり使用した形跡のない美品でした。(記事中の写真は暫く使用してからの状態)
今回はテストも兼ねてタッチ入力付きを購入しましたが、タッチ入力は誤動作したりして微妙でした。(むしろ邪魔かも)
タッチ入力付きでなければ、安く購入することは難しくありません。ソフトウェアはどちらにしても付随しないと考えてください。それでも後で紹介する無料のアプリ・ソフトが十分高機能です。
ヤフオク以外でもメルカリやラクマなどでかなり安く購入することが出来るでしょう。
それにしても3000円を切る値段は安いですよね。Intuosの値段が下がってきた事もありますが、大きな理由としてペンタブの使いにくさがあります。特にスマホに慣れてしまった我々には少し面倒かもしれません。
ペンタブで絵を描くことに挫折する人が意外に多いんですよね…。紙に絵を描くのをイメージしていると、違和感がかなりあると思います。
今回購入したペンタブレット(Wacomペンタブレット Intuos_art cth-490)には替え芯が三本残っていました…。
つまり、ほとんど使用していないという事です。売られている他のペンタブも、2本残っているものがちらほら見受けられます。一本分使ってあればよく頑張ったという水準かも。
やめてしまう人は、使い始めてすぐにやめてしまう事が多いですね。購入してから「ペンタブ買ったけど…なんか違う」なんて言う人も結構います。
その辺りは微妙なんですよね。ペンタブのペンはあくまでもペン型の入力装置。また、ペンタブレット単独では何も出来ません。
使い道の基本はペン入力が必要なソフトを操作するため。それ以外はあまりおすすめ出来ません。
マウスの代わりとして使いたい? そう考えて購入する人もいると思います。残念ですが、マウスの方がずっとシンプルで確実です。タブレットPCなら、スタイラスペンの方がずっと安定して使えます。
だからなんとなく購入しても宝の持ち腐れになる可能性が…。使い道がしっかり決まっている人のための入力機器と言えるでしょう。
ペンタブレットの使用を諦める原因には以下のようなものがあります。
◯ 意外に使いにくい。
◯ 機械やパソコンを使えない人には向かないかも。(ドライバを替える必要があるため)
◯ マウスの代わりとしては使いにくくて少し面倒。
◯ 単独では使える用途がほとんどない。(使用するソフトが重要です)
◯ 当たり前のようにバグる。(ドライバアップデートでポインタが2つになったり…)
◯ 紙に書くように入力…出来ない。(目線の問題や描き心地など)
などなど。
こんなことが原因で、多くの方がペンタブを使わなくなってしまうんです。残念ですよね。
だからまず、お試しで購入するなら中古でいいと思いませんか?
なぜ中古のペンタブがおすすめなのか
Windows10のスタートメニューや通知領域を見ても分かる通り、Windowsのモバイル対応が進んでいます。この流れはパソコン全体と言ってもよく、MACもモバイル化が進んでいくでしょう。スマホも含めタッチ入力が主流となってきました。
このためペンタブのような入力端末から「液晶タブレット」や「モバイルコンピュータ&スタイラスペン」、「ペン入力が出来るiPhoneまたはスマホ」のような組み合わせがこれからの主流になっていくと思われます。
もちろん、プロ用も含めペンタブレットが無くなる事は無いでしょうが、ペンタブが意外に使いにくい事も含めると、使い続けるかわからないデバイスにお金をかけるのはおすすめできません。
まず、中古でペンタブを使って見てください。実際に使えば、このまま使い続けるか判断出来ます。
安いものを購入すれば負担にはならないと思います。ペンタブを使うか判断するためなのでソフトウェアも無料ソフトがいいでしょう。
無料ソフトと言っても、プロも使っているようなソフトウェアです。実力は十分なのでこれを使って機能が足りないと思えばSAIやクリップスタジオペイント、フォトショップなどを購入すればいいでしょう。
時代は液晶タブレットに?液タブと板タブの現在
私は液タブにしても板タブ(ペンタブ)にしてもWacom以外はあまりおすすめしていません。理由はアプリ・ソフトウェアのサポートに問題があったり、動作に問題があったり、液晶に色ズレがあったりするからです。
個別の液晶タブレットについては別記事にまとめようと思っています。
液タブは低価格の物以外はプロ用だと考えて下さい。ですから、Wacomの液晶タブは基本的にガチでやりたい人向け。つまりプロ用です。
液晶タブレットの基本形は、外部モニタにペン入力機能を付加したデバイスです。
Wacomの場合は、現在以下の三種類に分かれます。
◯ 普通の液晶タブレット
◯ モバイルパソコンに液タブの機能が付いているもの
◯ 液晶タブレットの背面にCPUユニットを後付けするもの
価格は全体的に高価格。本気で取り組みたい人向けと言えるでしょう。
ペンタブに比較すると、液晶タブレットの方がずっと使いやすいです。安い物もありますがあまりおすすめできません。購入を判断するのは今が一番難しいかもしれませんね。
Wacomの液晶タブレットは、プロ用になっていく可能性が高いと言えます。2Dのペイントソフトだけではなく、3Dでの作業環境を整えつつあります。とはいうものの、お試しでペンタブをやってみたいという人にはあまり関係が無いですよね。
液タブとスマホの微妙な関係とは?
一方で、液晶画面にペン入力機能が付いている機器は増え続けています。画面を見ながら入力出来るデバイスとしてはスマホが圧倒的なシェアを誇っています。
スマホは完全に生活の一部になりましたよね。おかげ画面を見て操作するのが当たり前になっています。私もペンタブレットを購入する前にスマホ用のMediBang PaintやibisPaintを試してみました。感想は、「こりゃすごい。これで十分じゃないの?」というもの。
かつては、スマホやパソコンで入力すると、ポインタの追従性が悪い、画面の四隅のズレが大きい、特定のノイズ発生源(HDD:ハードディスク等)でポインタがズレる…等々問題がありました。現在でも無くなったわけではありませんが、通常の使用では問題の無いレベルになってきました。
スマホで本格的に描くことが出来ないのかと言えば、そうでもない。上手く描けない人は実演動画を見てみましょう。指だけでもかなり描けますし、Can Doで売られている100円のスタイラスなどを使用するとさらに良いですね。
スマホを使用しているなら、ペンタブレットを使用したいという人も試してみましょう。無料アプリとスタイラスペンで100円です。液晶タブレットの雰囲気を味わう事が出来ます。使用するのがiPadなどタブレットPCなら、さらに良いです。
スマホで描くデジ絵とペンタブレットで描くデジ絵では厳密に言えば差がありますが、考えているよりも差はありません。スマホで描いてパソコンで仕上げることも出来ます。
この流れを見ても分かるように、通常のイラストの作成はどんどんパソコンから、スマホやタブレット、モバイルへ移りつつあります。何故スマホやタブレットにイラストを描く環境が移りつつあるのかをまとめてみると、
◯ パソコンを使用している人よりもスマホを使用している人の方がずっと多い。
◯ パソコン入力よりもスマホ入力になれている人が増加。
◯ 高画質、高解像度のモバイル製品が、考えているよりもずっと安いこと。
◯ スマホ及びタブレットの性能(処理能力)が上がったこと。
◯ モバイルパソコンの性能が上がったこと。
◯ 各メーカーのOS(Windows等)もモバイル環境を主戦場と考えつつある。
◯ 書き味が専門の液晶タブレットに近づいてきた。
普通なら、イラスト用の入力装置としてペンタブの時代が終われば、次は液晶タブレットになると考えてしまいがちです。
しかし、スマホやタブレットを中心としたモバイルデバイスが生活に欠かせなくなったことで、モバイルデバイスがペン入力機器の最有力の存在になってきました。
この背景にはモバイル用、パソコン用のCPUの高性能化と省電力化、液晶や有機ELの高画質化と低価格化があります。スマホのCPUの処理能力も上がりましたが、パソコンのCPUも著しく性能が上がっています。
分かりやすく言いますと、スマホ、タブレットはモバイルパソコン、ノートパソコン並に、モバイルパソコンはデスクトップパソコン並の性能になってきました。しかも低価格化しています。
これからも高機能なデバイスがどんどん小型化、低価格化していくのは間違いがありません。
秋葉原に行くと、低価格で高画質な10インチタブレットが15000円で売られていたりします。
筆圧検知レベルが2048段階の第六世代iPad が37800円で、筆圧検知レベルが4096段のMediaPad M5 Proが5万円ほど。それを考えるとWacomの液タブはガチ(本気で取り組む人)向けにならざるを得ないと思います。
これからの数年で、パソコンやスマホのペン入力機能は標準になると思います。そうすると、液晶タブレットの購入は更に難しい選択になるかもしれません。
価格も多分安くなると思われ…嬉しい悩みかもしれません。
その一方で液晶タブレットは専門化していくと思いますが、よく考えて購入しましょう。
ペンタブの使い方 ペンタブは使いにくい?
多くの人がそのように感じるらしいです。自分の場合は、今とは違って選択肢がなかったので比べようもないですね…。何しろマウスさえ一般的ではない時代から色々やってきたので。
その頃の道具と比べたら、Intuosは天国ですね。うまく描けないとムカついたり落ち込んだりしますが、狙い通りに描けるようになると面白いですよ。
一般的にはマウスよりもペンタブの方が綺麗に線を引く事ができますが、やり方はたくさんあるんですよ。マウスでもかなりやれます…。
下の図を参照してもらえばわかりますが、ただの綺麗な線ではなく、生きた線を引くにはやはりペンタブがいいですね。
しかしどうしてもなれないという人がいるのも事実。その場合は液晶タブレットにするか、マウスで描くかです。
ちなみに無料ソフトのメディバンペイントなら、マウスでかなり描けます。線画がメインで、「1pxのズレも気になる」なんて人はマウスで描く方が確実かもしれません。この機能を使いこなしていないので、綺麗な線になりませんでしたが、参考までに。(以下の画像を参照)
実は、アナログがとても上手いのにペンタブを使えない人がいまして…マウスを使って描いている人を知っています。かなり上手いです…。自分が得意な方法を見つける事が重要です。
ペンタブの使い方 まず作業スペースを確保しよう。
ペンタブを使用するには意外にスペースが必要です。最低限でも、ノートパソコンとペンタブを同じ机の上で操作できるようにしなければいけません。ですから、15インチのノートパソコンですと、奥行が50cm以上は必要です。(ペンタブはスモールサイズをイメージ。幅はお好みで)快適に作業しようとするなら、もっと必要かもしれません。
デスクトップパソコンを利用場合は、また少し事情が異なります。使用するモニターの数とサイズ、モニターからの距離、机の上にデスクトップを置くのか、などなど。さらにキーボードを置く場所と置き方がありますよね。
イラストレーター・太田陸さんのデスクを拝見。Wacom Intuos Pro Paper Editionはこれ1台で紙でもデジタルでも使えます。#Wacom #ワコム #ペンタブ #デジタル #手描き https://t.co/HtRJSIO8Q0 pic.twitter.com/W72CwnMIcu
— 株式会社ワコム (@wacom_info_jp) 2017年5月30日
#PCデスクビフォー・アフター
流行ってるタグみたいなので便乗して見ます。机以外にもたくさん変わってるので相応しくないかもですねぇ。
壁紙 木目→白
タイルカーペット 一部青
チェア レビーノ→オン
デスク 自作L字→イトーキCZR
液タブ→ペンタブ
そのほか諸々、、、 pic.twitter.com/saXIqcB0Tj— 抜井 (@nukuidesk) 2018年2月20日
Intuosの設置場所は自分の好みを見つけるのが1番ですが、ポイントは体をねじったり、猫背になったりしないような位置に置くこと。つまり姿勢が良くなるようにセッティングしましょう。
そうするためには作業用のモニタは決めて、自分の正面に来るようにしましょう。
モニタをマルチモニタ環境にしていると、ついついモニタの中間に配置してしまいがちですが、中間に置くと体をねじらなくてはいけなくなり、長い時間使用すると、病気の原因にもなります。
これはとても大事です。長い時間使用するなら作業用のメインモニタは決めたほうがいいです。いつもはその配置でなくとも、ペンタブを使用する間は特定のモニタの正面に来るようにしましょう。
ショートカットを使用するキーボードはIntuosの上に置くか、利き手の逆に置くことが多いですね。キーボードを上にしてマウスを左になんて人もいると思います。
ペンタブの使い方 ペンタブ設定のポイント
ペンタブの設定にコツはあるのでしょうか? もちろんあります。大きく分けて3種類と言えます。
◯ ペンタブを使いこなすための基礎的な設定
◯ ペンタブを自分好みに設定する
◯ ペンタブをきちんと動作するようにする。あるいは、誤動作の防止
上記の設定をWacom製ペンタブの場合は「デスクトップセンター」アプリの「Intuos PT S」から、あるいは「ワコムタブレットのプロパティ」アプリから設定できます。
使いこなすための基礎的な設定
まず、個人的な設定をする前に、使いこなすための基礎的な設定をしていきましょう。ポイントとしては、2つあります。
まず一つ目が、Intuosの表面の読み取り範囲の最大化です。ポインティングデバイスは四隅にズレを生ずる場合が多いので、出来るだけ広く入力できるようにすることで、絵を描けるスペースを最大化します。
2つ目が、描いた通りに入力できる様に縦横比を 1:1にすることです。自分の環境に合わせて作業する画面を選択し、縦横比を 1:1に指定しましょう。
これらは、マッピングの設定で指定することができます。Wacom「デスクトップセンター」アプリの「Intuos PT S」をクリックし、設定内容の中で設定したい項目をクリックして下さい。すると「ワコムタブレットのプロパティ」アプリが開きます。
開いたアプリの中でマッピングを設定していきます。例としてIntuos cth-490のマッピング設定タブを開いた所は以下のようになっています。
一番上から順に説明していきます。
◯ 最初に、設定を適用するアプリケーション(ソフトウェア)を選択します。
◯ マッピングのタブを選択します。
◯ 座標の検出モードをペン(絶対座標)にします。
◯ 表示エリアを自分が作業するモニターにします。
◯ 縦横比を保持を選択します。(重要なポイント)
◯ タブレット操作エリアを全画面にします。
◯ デジタルインク機能を使うを選択
使用するアプリケーションごとにマッピングを設定できます。マッピングのタブを選択する事で必要な設定をすることができるようになります。
座標の検出モードを「ペン」にすると、画面ごとの絶対座標(指定した画面のX,Y座標)が選択されます。マウスにすると相対座標(今の座標+移動距離)が選択されます。
表示エリアを作業するモニターにします。マルチモニタを使用している時に、全画面を選択すると入力エリアが横に細長くなってしまいます。作業するモニターを決めておいて、必ずそのモニターを選ぶようにしましょう。
縦横比を保持を選択することで縦横比 1:1の座標で入力できるようになります。選択していない場合は真円を描いても楕円になったりします。描いた通りに表示したい場合は必須です。
タブレット操作エリアを全画面にします。特定のエリアを設定できますが、基本は全画面を選んで下さい。
デジタルインク機能を使うを選択します。これは最近の機能なのでアプリケーション(ソフトウェア)ごとの設定に従って下さい。これにチェックを入れないと筆圧が動作しないアプリケーションがあります。
ペンタブを自分好みに設定する
いよいよ、筆圧と傾き検知の設定をしていきます。この機能がなければペンタブを購入する事も無かったでしょうから。重要な機能ですね。
とはいえ、この機能の設定はオリジナルの方がいいのです。ですから、アドバイスするとしたら、「ペンタブレットへの負荷を抑えつつ、オリジナルの設定を見つける」という事でしょうか。
WacomのIntuosの場合はWacom「デスクトップセンター」アプリの「Intuos PT S」をクリックし、設定内容の中でペン設定の項目をクリックして下さい。すると「ワコムタブレットのプロパティ」アプリが開きます。
以下の「ワコムタブレットのプロパティ」の表示はWacom cth-490 ではなくIntuos Proの物です。(傾き検知がついているため)参考にしてください。
これらは自分が使うアプリケーションのブラシによってかなり違ってきます。ブラシをカスタマイズすると自然に専用の設定になっていきます。
その辺りになれば、「ペンタブ使いにくい」なんて言っていないでしょうが…。
ペンタブのバグ(誤動作)と設定について
ペンタブレットの不具合やバグが心配な人もいると思います。これはですね…普通にバグります…。多くがドライバが原因です。(Intuosの場合)
まず、私の使用環境を紹介しましょう。少し前の世代のノートパソコン(コアI7 メモリ8gb SSD付き)に外部モニタを接続してマルチモニタとして使用しています。
このパソコンにIntuosを接続したら…あれれ…動かない?(;^ω^) どうやら、マルチモニタにしていたのがまずかったようです。ドライバをアップデートしたら解決しました。
うまく動かない時は、Wacomのサイトからドライバをダウンロードしてみましょう。
逆にドライバをアップデートして動かなくなることもあります。そんな時は前のドライバに戻しましょう。(ドライバのバージョンを控えておくと便利です)
不具合や誤動作の原因は、マルチモニタ、タッチ入力機能、Windowsのアップデートなど。さらにマウスやポインティングデバイスのドライバが原因していることもあります。使用しているソフトウェアが原因の場合も。
昔から使っているレガシーなマウス(サポート切れ等)やボタンがたくさんあるポインティングデバイスを使用している場合は注意して下さい。
1画面で使用している場合は問題が無いようなんですが、マルチモニター環境の人は要注意です。正直ショックでしたよ…いきなり動かないのは。これが20年前ならバグも当たり前ですけどね…。
設定で変えられることも
誤動作を設定によって変えられる事もあります。不具合や誤動作の原因は様々です。変えられる設定も沢山あります。いくつか紹介しましょう。
1.筆圧が動作しない時に、Wacomのペンタブなら、「デスクトップセンター」アプリまたは、「ワコムタブレットのプロパティ」のアプリから、「基礎的な設定」のところで紹介した「デジタルインク機能を使う」にチェックを入れると動作することがあります。これはアプリケーションごとに違います。動かない場合その他の設定もいじってみましょう。
2.アプリごとに「環境設定」から、WinTab(Wacom規格),TabretPC(Microsoft規格)のチェックを入れ替えてみましょう。(基本はTabletPC)
アプリごとに違いますが、「設定」、「環境設定」、「パフォーマンス」等の表示に注意しましょう。「メディバンペイント」なら、以下の図の様に左上の端にある「ファイル」をクリックして、「環境設定」を選びます。
3.他にも、Windowsのスタートメニューから、「設定→デバイス→PenとWindows Ink」で各種設定ができます。
外部サイトを参照
ペンタブレットの設定に困っている人は、「イラスト・マンガ描き方ナビ」のサイトにも紹介されています。以下のリンクから参照できます。
21世紀になってずいぶん経ちましたが、まだまだ安定して使えませんね。スマホとスタイラスペンのほうがずっと安定して使えます。
利用者が少ないデバイスはこんなものなんですよね。業界標準のIntuosでもそうです。
ペンタブは手元を見ないで画面を見ながら操作します。スマホ世代の方は直接見ながら操作するのに慣れていますよね。
この辺りが結構微妙で、どうしても手元を見ながら描きたい人はやはり液晶タブレットがおすすめになります。
Wacom以外のペンタブ、HUION、Yiyinova、xp-penなどについて
個人的にはWacom以外のペンタブレットはおすすめできません。これは値段の問題ではなく、もっと基本的なもの。使用するソフトウェアでWacom以外のペンタブレットがサポートされていない事があるからです。
例えば、あとで紹介する無料ソフトのkritaの動作環境には以下の一文があります。
サポートされているグラフィックタブレット:ワコム、Huion、Yiyinova、Surface Pro
ソフトウェアにもよりますが、公式にサポートされているペンタブレットは以上になっています。ここに書かれていないペンタブレットでも動作する可能性が高いですが、おすすめできません。
kritaはサポートされているペンタブレットが多い方です。あまりメジャーではないペイントソフトを選んだ場合、サポートされているペンタブレットは「Wacomだけ」だったりします。
購入する前に使用するハード、ソフトの動作環境をよく調べてから購入しましょう。Wacomのペンタブレットなら動作しないアプリ、ソフトウェアはありません。
「公式な」情報は大切で、動作しなくても文句は言えません。とはいうものの、実際には動作しない事はない…と思います。ペンタブレットはマウスとほぼ同じ扱いですから。(Intuos以外使用したことがないのでなんとも言えませんが…)
Windows10のモバイル対応が進んだこともあり、ペンタブレットやスタイラスペンを使う場面が増えてきました。Windows上で動作するためには「Microsoft Pen Protocol」(MPP)という共通の規格があります。更にWindows10からは「Windows Ink」というペン機能が追加されています。(使用するにはアプリ、ソフトウェア側で対応されている事が必要)
ペンタブのメーカー側で独自開発されたものもあり、Windows上で使用できるペンタブレットは多数あります。
ただそれでも、イラストを描くとなれば、おすすめできるのはWacomだけと言えるでしょう。
ペンタブレットの筆圧検知レベル2048段階ってどれ位?
ペンタブで気になる性能といえば筆圧検知レベルですよね。ペンタブの筆圧検知は絶対に必要な機能です。これが付いていなければペンタブを買っても意味はありません。
しかし、その重要な機能でも2048段階以上はあまり必要ではないと思います。実際に描いたものを見ながら説明していきましょう。
ペイントソフトで入力をする場合、最小のパラメータ(描画の最小単位)は0.1pxになることが多いです。(kritaはHDR対応なので0.01px)
ハードウェアとしては1px以下の線は引けないので、明るさや透明度、アンチエイリアスと組み合わせてソフトウェア的に表現することになります。
下の図はメディバンペイントで作成。よく使われるイラスト、マンガ投稿サイト「pixiv」で標準的な投稿サイズ「600×800(px)」で描くことを考慮しました。
「1200×1600(px)」のサイズで描いた後で、50%縮小して書き出してあります。この時点ですでに2倍(二分の一)という事です。(描画を緻密にするため)
先程も書いたとおり、ソフトウェア上で設定できる線の最小単位は0.1pxです。しかし、0.1pxでは描画されないので1pxを基準にしてあります。
2048段階以上の筆圧が必要な表現を考えてみましょう。変化率と変化量は筆圧に対して1対1と仮定します。
一例を上げますと、2048段階必要なのは線の最大幅をを205pxに設定し、筆圧を変化させて0.1pxほどの線を引きたい場合などです。(あまりないと思います)あるいはものすごく大きな範囲を塗る設定にして筆圧で変化させたい時になりますが…。例えばスプレーのブラシなどですね。しかし、最大サイズを大きくした上でかなり細かく塗ることがなければ必要が無いかと。
私が「必要かもしれない」と思うのは、イラストではありませんが、例えば書道の毛筆の表現。特に太い筆を使うような場合です。あとは先程も書いたスようにスプレーのブラシなどで背景を描画する時でしょうか。筆圧を使って変化させるような時です。
ペンタブはツールなので基本性能だけではなく、使いこなしが重要です。プロ用のペンタブレットの性能は少し前まで2048倍でした。プロの漫画家やイラストレーターが2048倍のペンタブレットで作品を作成しています。あなたの好きなあの作品も2048倍のペンタブレットで作成されたものです。
この先、映像のソフトウェアが進化して全てがHDR対応となったとしても、本当に2048段階以上必要なのか判断しかねます。そんな水準だと考えてください。
なんとなく「必要じゃない」感じがわかったのでは?それでも高性能なペンタブがほしいのならそれにしましょう。気に入った物を持つのが一番です。
ペンタブの傾き検知は必要か
これはどうしても必要な機能ではありませんが、描き方で他の人と差別化するにはとてもいい機能です。筆圧を2048段階から8192段階へグレードアップするよりも、傾き検知を付けた方がずっと表現の幅を広げることが出来ます。
生きた線を書きたいという人には必須と言っても良い機能です。ただし、線画(マンガ)やアニメ的な表現の場合あまり必須とは言えません。線画の場合、筆圧で太くなったペンの幅が描画の全てですから。効果的に表現できるのは鉛筆画や木炭画。それに油彩やアクリル、水彩などでも変化を付けられると思います。
Apple Pencilの「傾き」機能をリアルな鉛筆ツールで徹底比較 – iPad Creator https://t.co/z76cwmpQR1 pic.twitter.com/9VKY4PPYNP
— iPad Creator (@iPadCreator) 2017年2月6日
また、同様の表現は傾き検知がついていなくても可能です。何回か手を入れる必要がありますが。(生きた線を描くのは難しいですけどね)一筆ごとにタッチの違いや強弱を付けたいと考えている人は考慮に入れて下さい。
#iPadPro / Apple Pencil で #ZenBrush 2 を使用したデモ動画です。筆圧と傾きによる多彩な表現をご覧ください。https://t.co/yW8au6j4WK pic.twitter.com/LyVhooqLzS
— PSOFT MOBILE (@psoftmobile_dev) 2015年11月25日
ただ、現在この機能が付いているペンタブレットは基本的にプロ用です。値段も高く、お試しで購入するにはもったいない物です。使い続けるかわからない時はよく考えてからにしましょう。
初心者で傾き検知付きのペンタブ、液晶タブレットが欲しい場合は、iPadとApple pencilの組み合わせなどが、コスパもよく、ほかの用途にも使えるのでおすすめです。
ペンタブの回転検知とは
アプリケーションによっては回転を検出する機能があります。回転を検出出来るのはCorel Painterやクリスタなど。
縦と横の幅の差があるブラシを回転させて描く場合に使用します。
まぁ、使う人と使わない人に分かれるかな…。でも表現の幅を広げるのにはとてもいい機能です。
油彩や水彩の表現、カリグラフィーなどの表現に使用します。
詳しい機能を知りたい人は以下の外部サイトを参照してください。
ペンタブのサイズは大きい方がいいのか?
これも誤解が多い機能の一つですね。サイズが大きくなるとより大きな範囲を描けると思ってしまいます。そうじゃないんです。Intuosのサイズが大きくても小さくても、設定する画面の大きさは同じです。つまり設定する画面が同じ場合は(設定にもよりますが)より大きな範囲を描けるのではなく、より細かく描けるようになるわけです。
大きな範囲を描くようにするためには、例えば解像度の高い大型モニターを使用しなければなりません。Intuosのサイズが大きくなると、A点→B点の間に描画点を増やすことができるようになります。
この機能を最大限に使い切るには先程も書いた通り解像度の細かい大型のモニターが必要です。大型でなくとも、解像度の細かいモニターを使用すれば実益を得られますが、効果は限定的と言えるでしょう。なぜなら、画面が小さいと画質の差を見分ける事が難しくなるからです。
Wacomでは画面サイズを基本として、15インチ以下(主にノートパソコンやモバイル等)の場合スモールサイズを、それ以上の画面サイズを使用する時には中型以上のIntuosを勧めています。これは実際のワンストローク(一筆)の移動量と、画面上の移動量を合わせる意味合いがあります。Wacomサイトのサイズ選びについては以下のリンクから行くことが出来ます。
中型以上のIntuosを使用して大きな範囲を描きたい場合は、FHD(1980×1080)以上の大型モニターを使用するといいでしょう。
これらを考え合わせると、初心者にはあまり必要ではないとわかりますね。ノートパソコンを使用する場合はSサイズで十分です。
小さなIntuosと大きなIntuosではどちらが使い勝手がいいかといいますと、細かく描くためにはいくらでもソフトウェアの方でクローズアップできます。なので大きさは必要ではありません。(ソフトウェアによりますが)
大きなIntuosが必要なのは、A点→B点の間を大きなストローク(一筆)を使って描画したい、あるいは、描画中に変化を入れたい場合などです。使う場面は普通なら少ないかな…。
まとめますと、必要なことができるのであれば、取り回しも含めてIntuosは小さい方が何かと便利だと思ってください。それでも中型以上ののIntuosは大きなストロークでグイグイ描けるので充実感もあります。
自分がどのように描くのかで選ぶのもアリです。細かく描くのか、グイグイいくのか。絵を描く時はリズムも大事なので。腕を振って描きたい人は中型以上のIntuosがいいかもしれません。
ペンタブのペン先及び替芯について
まず基本として、ペンタブのペン先(芯)は交換できます。交換の仕方は機種及びメーカーごとに違います。
替芯が付いているのですが、どこにあるのか知らない人もたまにいるんですよね…。例えばWacomのペンタブ、液タブの場合は以下の様になっています。
ペンタブの替え芯はコチラ!製品ごとに異なります。
Wacom Intuos Pro・Wacom Cintiq Pro:https://t.co/OWs4yzRzch
Intuos・Intuos Pro・Intuos5・Intuos4:https://t.co/1zQ5hWFr2j pic.twitter.com/be8cWAgTHw— 株式会社ワコム (@wacom_info_jp) 2017年9月25日
機器によっては、標準芯以外にフェルト芯などが付いてきます。一通り使ってみましょう。
芯の種類は何がいいでしょう?これはもちろん使ってみるしか無いですね。1番使い心地の良いものを選んで下さい。
理想はペンタブ、液タブの表面を傷めないようにしながら、ペン先にお金を掛けないようにする事ですね。これはアドバイスが難しいです。本人がどの様に使っているのか分からないからです。
まれに「ペンタブの芯が減って仕方がない」なんて人もいますけどね…。筆圧がとても高いのかもしれないし、毎日ガシガシ描いているのかもしれません。
ステンレス芯なんてものもあります。使えるみたいですが、筆圧や使用する機器しだいですね。液タブでガラスを傷めるのは願い下げです。
この辺りは、個人的には拘りがありません。紙に描いているわけではないと割り切っているので。
すごく減って困っている時は、安い標準芯の互換品を試して、それが使えるならそれで。ステンレス芯は自分で判断して下さい。
ペンタブレットの入力部に保護シートは必要?
これはあなたがペンタブを使い続けるかによります。ペンタブに最初に付いてくる替芯以上使用しないなら、いりません。それ以上使い続けるなら、必ず必要です。
といっても使用しなければ分からないですよね。最初のうちはA4のコピー用紙を使うのがいいと思います。ペン入力する部分を避けるように両端を両面テープで貼り付けてください。
A4のコピー用紙を使うのは紙の描き味に近づける意味合いもあります。ガシガシ入力する場合はすぐに用紙はダメになるので専用の保護シートを購入したほうがいいでしょう。
紙があなたに保護シートが必要なのか教えてくれます。保護シートは好み次第です。残念ながら紙のようには描けません。
ペンタブレット初心者の練習法は?同心円練習、塗り絵、コピーやトレースなどなど。
ペンタブレットの初心者向けの練習法はなんでしょうか?私が思うに、好きな絵を描くことに尽きると思います。(つまらない練習をしてもモチベーションが続きません)
しかし、なんにでも基本はあるだろうと思いますよね。ですから、効果のありそうな練習法を紹介します。
同心円練習
最も基本に忠実な練習法が同心円練習と言えます。これは画面上の表示と手元のペン入力のコーディネーションを高める訓練です。他にも「円をたくさん綺麗に描けるまで描き続ける」なんて方法もあります。まぁ、野球で言えば素振りみたいなものです。
表示されている座標と自分で入力している座標を感覚的に一致させる効果があります。これも細かい線を重ねて書く場合と、線の座標にあわせてゆっくり描く場合では少し違う効果があると思います。
最終的には手に座標を覚えさせる効果を想定しているのでしょう。タッチタイピング(ブラインドタッチ)と同じです。
以下のように、ペイントソフトで中心の同じ円を描いてその上をペンでなぞってください。
この時重要なポイントはペンタブの設定です。
スタートメニューから「ワコム タブレットのプロパティ」のソフトウェアを起動させます。
立ち上がったらその中の「マッピング」の設定を選択します。
表示エリアをソフトウェアで使用している画面全体にして、画面入力の縦横比を保持の設定にすること。
それから、仮にうまく入力出来なくても、モチベーションを下げないでください。絵が描けるようになりゃいいんです。円なんて描けなくてもOK。気楽にやっていきましょう。
塗り絵
自分で絵を描く前に塗り絵をダウンロードし、その絵を塗る事でペンタブの動作に慣れることが出来ます。
塗り絵は色々なサイトがありますので、好きなところでダウンロードして使用してください。塗り絵の場合は、単純に塗る場合と、線をなぞって、その絵のコピーを作成する方法があります。
好きな絵のコピー、トレースをして練習
自分の好きな絵のコピーやトレースをして練習する方法もあります。好きな壁紙をダウンロードし、それをソフトウェアのフィルタで白黒にします。下のレイヤーに貼り付けるなどして使用します。
しかし、著作権などが問題になるので、あくまで個人的な練習用として使用しましょう。また、スマホカメラで撮影し、それを貼り付ける方法もあります。
ファンアートはモチベーションも持続しやすく夢中で描いている間にいつの間にか描ける様になります。ウォーミングアップに同心円練習を組み合わせると早くペンタブになれることが出来るでしょう。
イラストマンガ初心者におすすめのペンタブは? おすすめは、ワコム Intuos Draw ctl-490
※画像はIntuos Draw
今回私は、Intuos artをヤフオクで競り落としましたが、最初に書いた通りタッチ入力は微妙です。それはメーカーも同じだったのかもしれません。何故かと言うと新しいバージョンのIntuosにはタッチ入力はついていないからです。
個人的にはキーボードを補助的に使用するとかなりいい感じで入力できます。ソフトウェアによってはマウスの方が便利な場合があります。Intuosはペン入力だけで使うのが分かりやすく、描くことに集中できると思います。
ワコム Intuos Draw の発売開始は2015年で、ほぼ現行の商品であり、現在も販売されています。筆圧検知レベルは2048段階(ドライバv6.3.22以降により)で実用として十分。
スイッチ類の操作のしやすさは現行の製品よりこちらの方が上だと思います。三千円以下で購入できる場合は防護シートを貼らずに使い切りでもいいのではないでしょうか。
後で紹介する無料ソフトウェアを使用するとかなり本格的なイラストを描くことが出来ます。
おすすめペンタブレットその2 cth-490 Intuos art、comic、photo マウス代わりに使えるタッチ入力機能付き
※画像はIntuos art
Intuos Drawのタッチ入力が付いたバージョンです。マウス代わりに使用したい人はこれを考慮に入れてもいいでしょう。しかし、個人的にはあまり必要ではないと思います。
しばらくマウス代わりに使用して見ましたが、使えないわけでは無いです。しかし、微妙なんですよね。特にドラッグアンドドロップが…使いやすかったり、使いにくかったりしますね。この辺りは個人差がありそうです。指の本数で動作を変えられるのは便利ですけどね…。ジェスチャー動作もうるさいなと感じたり。慣れるといいのかもしれませんが。
確実に使うのならマウスの方がいいですね。それでもマウスが電池切れした時など、マウス代わりとして使うのはアリかもしれません。
ペン入力はIntuos Drawと同様に使用することが出来ます。筆圧検知レベルは2048段階です。
中古で購入する場合、Intuos Drawよりは高いですが、かなりお安く購入する事ができます。また、新品でも割引されて販売されているかもしれません。
バンドルされているソフトウェアはクリップスタジオペイントなら、二年ライセンスだったり、ペインターだったら、Painter Essential 5(現在は6)だったりするので、それぞれ別に購入したほうが安いですね。
というわけで、中古で購入しても損はありません。まず無料ソフトで使用して、使い続けようと思った時は、SAI、クリスタ、ペインターなどを購入するのがいいのでは。
おすすめペンタブレットその3 cth-690 中型のIntuos art、comic、photo
※画像はIntuos comic
タッチ入力付きのIntuos(中型)です。どうやら海外ではIntuos Drawの中型があるようなんですが、日本では発売されていない?みたいですね。これをヤフオクで落とす場合、5000円~6000円が最安値と考えてください。メルカリでも同様です。ドライバをサイトからダウンロードできる人、使い慣れている人は「箱なし」や「動作確認なし」などの商品ならもっと安く購入する事ができます。
ジャンクや動作確認なしは初めて購入する人はやめておいたほうがいいでしょう。サイズ以外はIntuosタッチ入力付きと同じです。大きな画面を使用する場合、腕を振って描きたい場合はこれを選択するといいでしょう。
最新版のIntuos Wacom Intuos Smallベーシック CTL-4100はどんな製品?
※画像はWacom Intuos small ベーシック
最新のIntuosです。この中でおすすめはWacom Intuos Smallベーシック でしょう。割と安い値段で購入する事ができます。筆圧検知レベルは4096段階に強化されています。
この製品から、タッチ入力機能がなくなりました。やっぱりという感じ。不具合の温床でしたからね。タッチ入力はパソコンやタブレット側についていますから。
ソフトウェアは Corel Painter Essentials 6または、 Corel Aftershot 3が選択出来ます。SAIやクリップスタジオペイントは別に購入したほうが安くすむでしょう。
ワイヤレス機能が必要ないなら、これがおすすめです。ワイヤレス機能付きはこの後で
スイッチ類は前のIntuosのほうが使いやすいようですが、キーボードを上に置いてキーボードショートカットを覚えたほうが、後々便利です。
その他のWacomペンタブレットおすすめ シンプルでお得な中型Intuos CTL-672/K0-C
※画像はOne by Wacom medium
新品がいいという方、中型でお得なIntuosがほしい特は、One by Wacom medium CTL-672/K0-Cを探してみてください。安く購入できるなら、選択肢の一つとなります。中古で購入する場合は中型のIntuos art、comic、photoを選択したほうが、安く購入出来ます。
ペンタブレットとしては必要最小限といえるとてもシンプルな構成なものです。筆圧検知レベルは2048段階。ソフトウェアはバンドルされていないので無料ソフトウェアを使用してください。
アマゾンのレビューにもありますが、これでプロの仕事をしている方もいるようです。ショートカットを使用する場合は、キーボードをIntuosの上に置くと使用しやすいでしょう。マウスを補助的に使用したり、専用の左手デバイスを使用すると更に良いです。
最新版ワイヤレス機能付きIntuos はおすすめ?TCTL4100WL/K0とTCTL6100WL/K0
最新のIntuosのワイヤレス機能付きタイプです。もちろん機能としては文句なしです。(スイッチ類が使いにくいという声も聞こえますが)ただ、今回は初心者用としてはどうでしょう? ワイヤレス機能付きの小型Intuosは新品の最安値が一万円をやや超えています。中型サイズは約2万円位ですかね…。それでもCorel Painter Essentials 6とCorel AfterShot 3をダウンロード出来ます。(小型の場合はクリップスタジオペイントは別に購入したほうが安いかも)
とはいえ、初心者用で使い続けるかわからないデバイスの値段としては小型でギリギリという所。中型の二万円は少し高いかな。新品が好きでお金に余裕があるなら購入してください。ワイヤレス機能は必要な人が選択するならアリです。普段遣いなら必要無いでしょう。
これを購入するのは、Corel Painter Essentials 6とCorel AfterShot 3が欲しい人ですかね…。ちょっと使ってみたい人にはおすすめしません。
Wacom Intuos Pro シリーズについて
Wacom Intuos Pro は純然としたプロ用です。スペックを見ても初心者には必要がないと言えるでしょう。Wacom Intuos シリーズとは機能的にも値段的にも離れています。
このIntuosは、値段的には液晶タブレットとも競合するかもしれません。液晶タブレットは初心者レベルの製品からプロ用まで幅がありますが、共通しているのは、ペンタブレットよりも違和感なく使えることです。
このペンタブレットはプロの仕事をする人に使ってほしいですね。このお金を出すのなら、初心者用の液晶タブレットの方が、使い続けられると思います。
第六世代iPadは新品で37800円です。アップルペンシルを含めても5万円以内で買えます。傾き検知も付いています。初心者用と考えるなら、使いこなせるかわからないWacom Intuos Pro よりも、iPadを選ぶのはアリですよね。
おすすめの無料アプリを紹介、フォトレタッチ、イラスト、ファイル送信
ペンタブレットはそのままでは使える事が限られています。そこで重要になってくるのが様々なアプリです。その中でもよく知られているのがフォトレタッチとイラスト用アプリです。
この分野では昔から優秀な無料ソフト、アプリが知られていますが、今回はそれらを紹介していきましょう。
また、フォトレタッチやペイントツールで作成した画像や動画を送信したい時に役に立つのが、大容量ファイル送信サービスです。
無料の大容量ファイル送信サービスfirestorageの記事は以下のリンクから

もう少し大きなファイルを送りたい時はギガファイル便が便利です。
無料の大容量ファイル送信サービスギガファイル便の記事は以下のリンクから

無料で便利なWebアプリなので、是非利用して下さい。
フォトレタッチソフト gimp
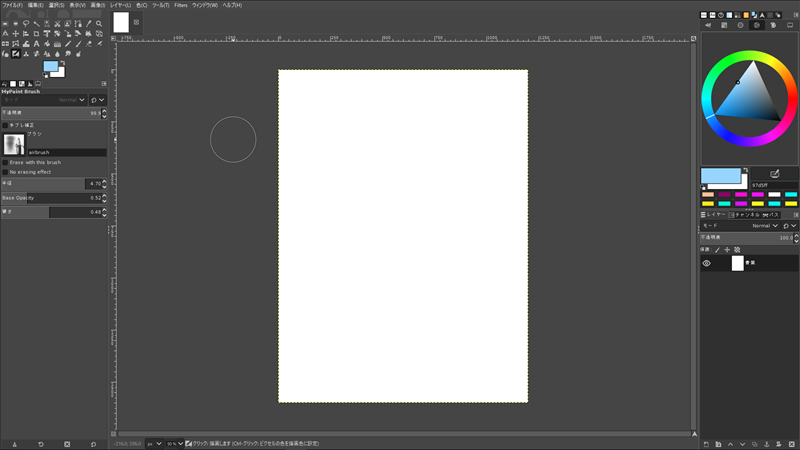
フォトレタッチ用のソフト、gimpです。「今更 gimpかよ」なんて思う人も多いと思いますが、最近カラーマネジメント機能が強化され、更に「マイペイントブラシ」がつかえるようになったのを知っていますか?
これにより、gimpはとても優秀なペイントツールになりました。おそらく有料のものをふくめて「最強クラス」だと思います。
「マイペイント」は知る人ぞ知るペイントツールです。本当は別に取り上げるはずでしたが、gimpでマイペイントブラシが使えるとなると少し事情が異なってきます。
「マイペイント」ではレイヤーの構成などで弱点がありました。gimpではブラシのみが「マイペイント」でレイヤーの構成や合成モードはgimpのままです。つまりいいとこ取りという訳です。
「マイペイントブラシ」は使ってみると「???」なんてブラシも多いのですが、デフォルトでとても優秀なものが含まれます。デフォルトで使えるブラシを使いながら自分の好みにカスタマイズして下さい。
ユーザーが作成した沢山のブラシを手に入れることができます。この中にはあなたに合うブラシも必ずあるはずです。
無料のソフトはバグだらけの物も多いですが、gimpは定番のソフトなので安定感があります。少し前にgimpペイントというソフトがあったんですけどね。どうしたのかなぁ。気になります。
レビュー記事などが少ないのも気になります。それでもこのソフトはおすすめです。
イラスト用無料アプリ Autodesk Sketchbook
最近まで有料だったAutodesk Sketchbookが無料化されました。アカウントを登録しなければいけませんが、無料で使えます。実際に使って見ましたが、素晴らしかったです。漫画など線画をメインにしている人はSAIやクリップスタジオペイントがいいかもしれませんが、それ以外の人、初心者にはこれがおすすめです。
どこがいいかと言いますと、まずUI(ユーザーインターフェース)ですね。つまり操作感がすごくいいんですね。すごく使いやすいです。
それからブラシが良くて発色が良い。イラストを描いている人におなじみのコピックが72色のライブラリになっています。驚くのがダウンロード出来るブラシです。すごく沢山あります。おまけにハズレがあまりありません。まぁ、元々有料なのでハズレが多ければ問題なのでしょうが…。レベル高いです。
全体的には処理も軽く、幅広いデバイスで使用できます。詳しくはレビュー記事を見て下さい。
イラスト用無料アプリ MediBang Paint(メディバンペイント)
スマホやタブレットのアプリを使用している人も多いのではないかと思うのがメディバンペイントです。
アカウントをとらなければ機能をフルに使えませんが、ブラシのダウンロードが出来るのでアカウントを取った方がいいですね。
メディバンペイントはよく知られていて、無料ソフトとしては鉄板です。今回紹介する中では1番処理が軽く、サクサクと軽く入力出来ます。
ほかのソフトウェアの方が描画力は高いと思いますが、手間を惜しまずに描いていけば、ほとんど出来ないことはないと思います。
このソフトウェアの場合、単にソフトウェア的な魅力だけでなく、サイトで描き方を学習できたり、発表する場が用意されていたり、次につながる要素が結構あります。
しかし、サイトでマンガを読んだり出来るので無駄に時間を使わないようにしましょう。
スペックの低いPCを利用していたり、スマホと連携させたい人はこのソフトウェアが良いですね。
無料最強クラス?イラスト用無料ソフト krita
無料ソフトウェア最強と言われているイラスト用無料ソフトがkritaです。「HDR対応のソフトウェアはkritaだけ」と宣伝文句にある通り、輝度方向(明るさ)のパラメータが細かく設定できます。
分かりやすく言いますと、通常のソフトウェアではペンの細さが最小で0.1pxですが、kritaでは0.01pxまで設定できます。
もちろん、0.01pxに設定するとソフトウェア上では描画されているかもしれませんが、実際には線になりません。
「それじゃあ意味ないじゃん」と思うかもしれませんが、全体に描画が細かく、ぼかしツールは色がよく伸びますし、色々な合成モードがあったり、ソフトウェア的には寛容で余裕があります。
その一方で、問題はたくさんあります、まず致命的ともいえるのがバグです。正直、バグがたくさんあります。
それから、処理がわりと重いのが問題です。先程書いた通り、輝度方向が10倍細かいのでその分演算が大変なのは分かりますが、それだけではないような…。
ハードウェアアクセラレーションを利用していますが、おかげでノートパソコンのファンがウィンウィンと唸ってます…。快適に使うには少しスペックが上のパソコンでSSD付の物がいいでしょう。
これらを我慢する事が出来ると、プロが使用しているソフトウェアらしく、描画の細かさが生きてきます。粘り強く描くと優れた機能を使えます。
細かい紹介は別記事にしたいと思います。
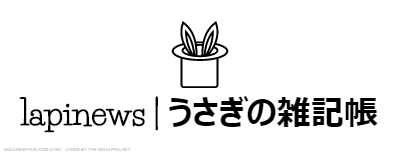
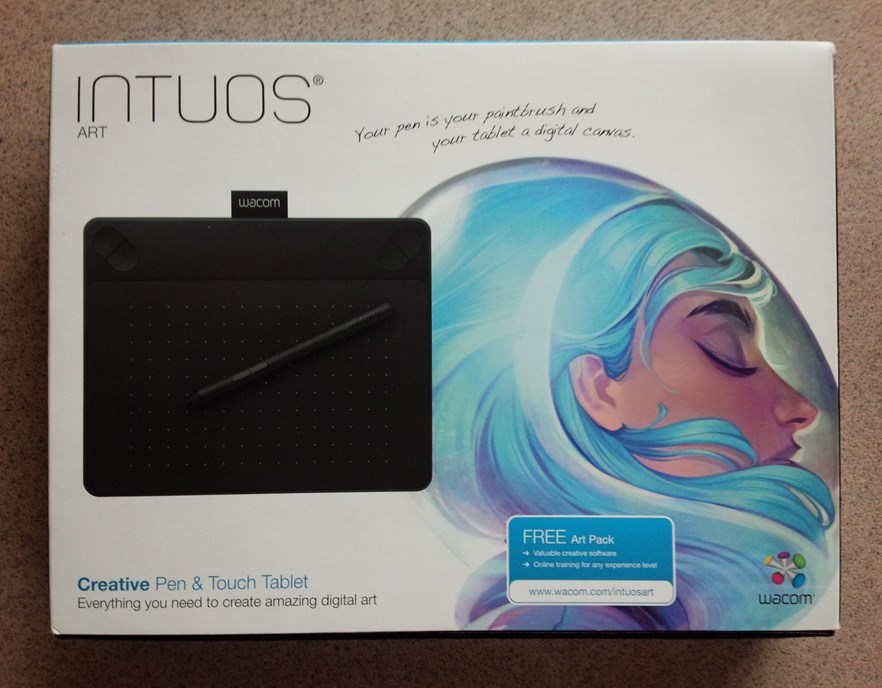
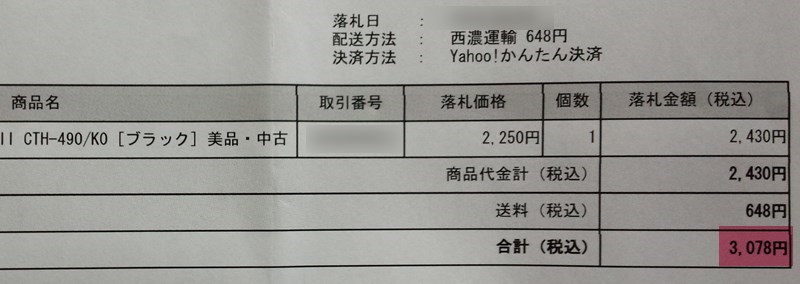


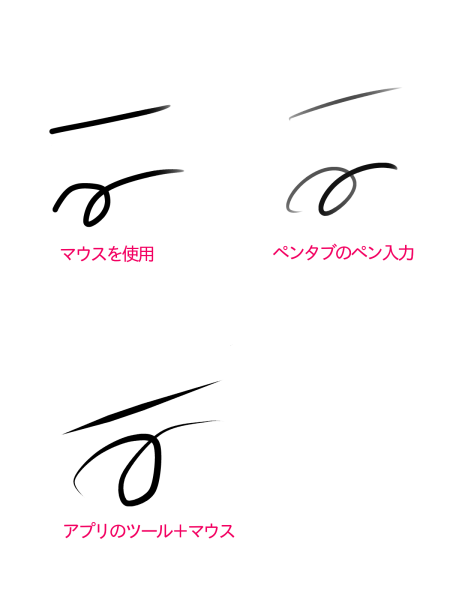
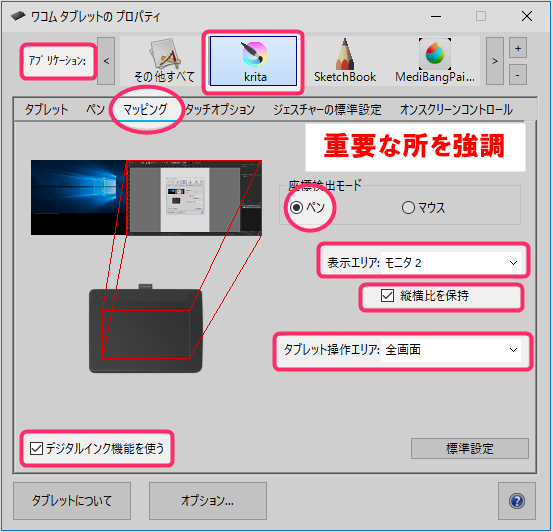


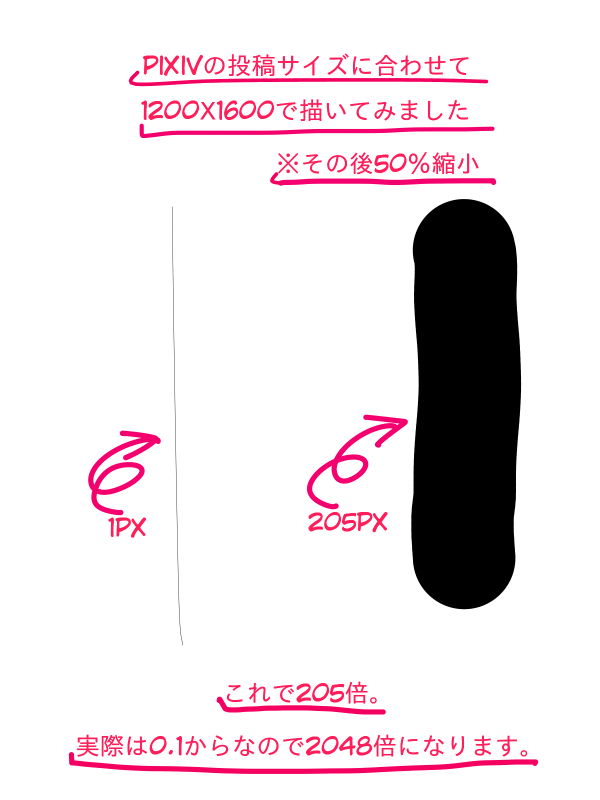
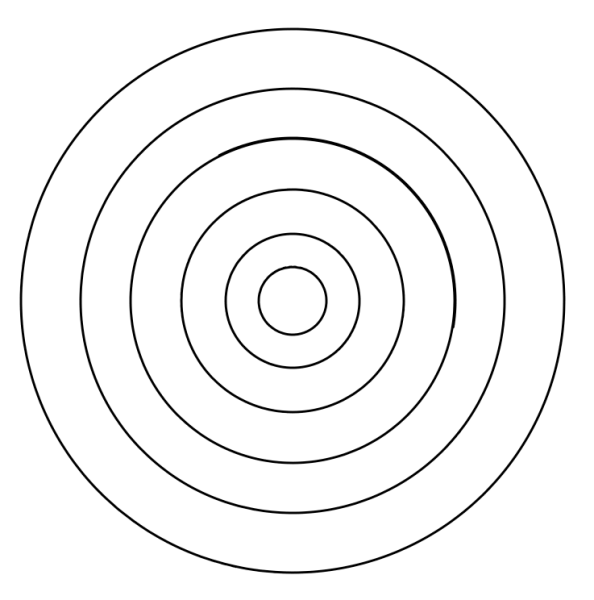






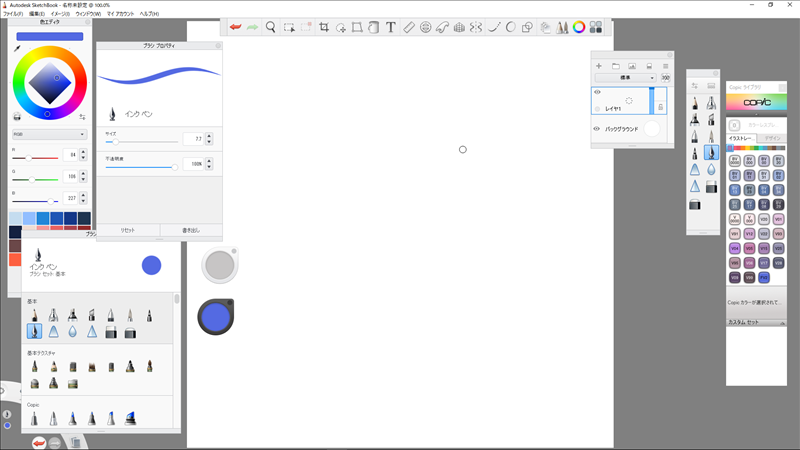
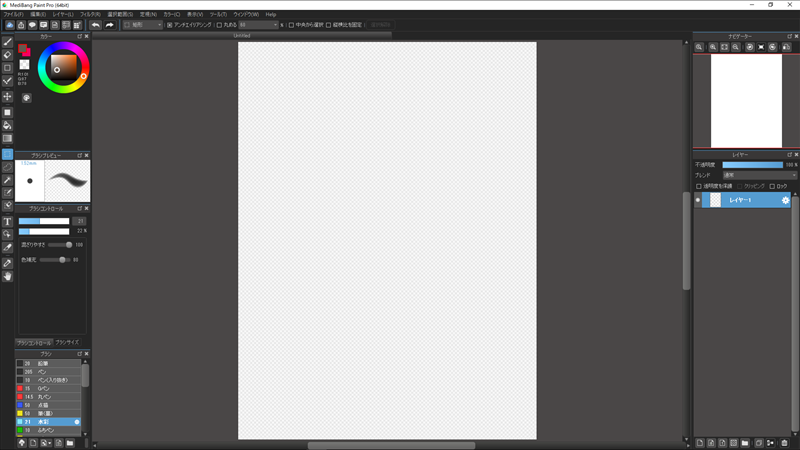
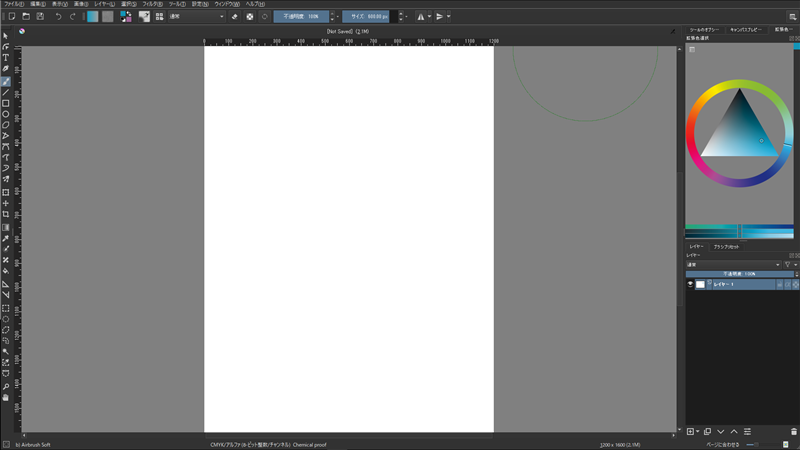











コメント