
アマゾンで商品を購入した時、箱を開いたら納品書や領収書が入っていない… 会社の経費にしたいのに困った…
いいえ、ご心配なく。amazonの領収書は印刷、保存、出力できるのです。宛名は会社名でもOK。プリンターが無い方もUSBを使ってコンビニで印刷できます。拡張機能や外部サイト、officeソフトを使用してPDFに変換することも出来ます。スマホアプリも紹介し、これらをまとめてみました。また、例外として、郵送してもらうセルフメディケーション税制対象商品とAmazonPrimeNowについてもまとめました。
amazonはなんでも安いですし、プライム会員なら配達も爆速。突然必要になった備品や事務用品もすぐに手に入りますよね。
ですから、社用としても使えるな~と思っていましたが… 購入してみると納品書や領収書が入っていない…
これじゃ、経費として落とせないじゃん。amazonなんて解約してやろうか?
まぁ、月一回以上使用していて、コスパを考えるなら解約の選択はないと言えるでしょうが、解約の方法を知っていて損はありません。
知りたい方は以下のリンクから、amazonのプライム会員の解約と退会の方法の記事を参考にして下さい。

購入した商品の領収書が発行できないなんて、amazonだったらありえない…。
というわけで、領収書は印刷できます。見ていきましょう。
※とても長い記事ですが、一番のおすすめは「おすすめのHTMLファイルをダウンロードして印刷する拡張機能を紹介」というGoogle chromeの拡張機能の紹介です。目次でいいますと「7.1」に相当します。スタンドアロンでファイルを読み込んで印刷、PDF化まで行えます。それ以外も参考にしていただければと思います。
※説明画像はクリックするとクローズアップします。戻す時はスマホは「戻るキー」をクリック。パソコンは画像の周辺をもう一度クリックで元に戻ります。
amazonは納品書が入っていない?
買ったのを知られたくない、アレやコレなど。彼女や彼氏、嫁やダンナに気が付かれずに消したい…そんなことはありませんか?
amazonの注文履歴を削除する方法をまとめてみました。
以下のリンクから、amazonの注文/購入履歴を確認して削除する方法の記事を参考にして下さい。

amazonに問い合わせがしたいな…領収書の内容や商品の発送、注文や返品… というわけで、amazonに問い合わせる方法をまとめました。
以下のリンクから、amazonカスタマーセンターに電話番号やメールを使って注文や返品を問い合わせる方法を参考にして下さい。

今現在amazonで購入したほとんどの商品には納品書や領収書が入っていません。しかし、情報として無くなったわけではなく、サイト上やアプリではアカウントの注文履歴に情報が保持されています。
注文履歴を削除するという記事でも説明しましたが、amazonのアカウントを削除してしまうと購入した商品の情報も削除されます。ですから、amazonのアカウントを削除する時は注意が必要です。保証にも関係してきますからね。
昔は購入した商品に領収書が同梱されていた事を覚えている方もいると思いますが、今では一部の商品を除いて同梱されていないそうです。
納品書が無くなったのは、環境への配慮とのことですが… 本当はamazonが経費を削減するためだと思います。領収書を同梱するとその分の人件費が必要になりますから。
amazonはお金をかける所とそうではない所がかなりはっきりしていしていますよね…
まぁ、amazonが何を考えているのかは分かりません。我々は上手に使わせてもらうしかないですけどね。
というわけで、基本的にはパソコンでサイト上から領収書をダウンロードして発行となります。(スマートフォンではアクセス出来ません)
手順を見ていきましょう。
amazonサイト上から領収書を発行出来る場合、出来ない場合とは?
現在、amazonの領収書はPCサイト上でパソコンからアクセスした場合のみ印刷、発行が可能です。(2017/12月現在)
スマホアプリで注文内容の詳細を確認することができますが、領収書を印刷することはできません。また、ブラウザからスマホで検索した場合も(スマホサイトです)領収書は発行できないようです。
サインインが二段階認証になるなど、アカウントや注文履歴の管理はいつも変化しています。
以上のようにスマホからは、購入した商品の詳細を確認することしか出来ません。しかし、注文/購入履歴がある商品なら、PCサイトからパソコンでダウンロード出来ます。(個人的にはスマホでも発行出来るようにしてほしいものです)
これから「使いにくい」とか、「不便だ」とかいう声が高まれば、スマホから領収書の発行が出来るようになる可能性も? あればいいけどね…
この様に今まで注文/購入してきた商品のデータが全て残っているamazonですが、代金の支払い方によっては、領収書が発行できない事があります。
それについて見ていきましょう。
amazonの領収書が発行出来る支払い方法と、発行出来ない支払方法について
amazonでは支払い方法によって領収書が発行出来ない場合があります。対象の商品については以下の表を参照して下さい。
| 支払い方法の種類 | 領収書の発行について | 宛名とその処理 |
| クレジットカード、携帯決済、Amazonギフト券、Amazonポイント、パートナーポイント | 注文履歴のページよりダウンロード。 | amazonの領収書は空欄で出力されます。印刷後にご自身で氏名や会社名を記入してお使い下さい。 |
| コンビニ・ATM・ネットバンキング・電子マネー払い | amazonでは領収書を発行できません。
コンビニや銀行で支払いした時に発行される領収書や利用明細をご利用下さい。 商品に納品書が同梱されている場合はそちらも併せて利用出来ます。 PCサイトの注文/購入履歴のページには購入された商品の詳細が記録されています。購入明細書として印刷、発行できます。 |
支払いをする店舗により、アカウントに登録された名前が領収書に記載される場合と宛名が記載されない場合があります。 |
| 代金引換 | amazonでは領収書を発行できません。
配送業者が発行する領収書をご利用下さい。 配送業者の発行する領収書は配送されてくる外箱に貼付されています。商品に納品書が同梱されている場合はそちらも併せて利用できます。 PCサイトの注文/購入履歴のページには購入された商品の詳細が記録されています。購入明細書として印刷、発行できます。
|
配送業者の領収書の記載はお届け先の名前と同じになります。もし会社名を記載したい場合は、注文/購入をする際にお届け先の名前(会社名)、住所を使用して下さい。
※注意 領収書発行後の宛名の変更は出来ません。
|
Amazon Prime Nowとセルフメディケーション対象商品の領収書の発行について
Amazon Prime Nowの領収書とセルフメディケーション税制対象商品の証明書類については上記の手順では発行できません。
どちらもamazonに電話やメールで必要な項目を伝える必要があります。(後述)
必ずアマゾンカスタマーセンターに問い合わせをして下さい。概略は以下の表の通り。
| 例外の商品、サービス | 領収書の発行について | 宛名とその処理 |
| Amazon Prime Now | 発行されず。注文履歴にも掲載されず。
専用アプリにてカスタマーサービスに問い合わせをすると発行してもらえます。 (郵送) |
カスタマーサービスに連絡し、指定する。 |
| セルフメディケーション税制対象商品 | 通常の商品として領収書を発行する場合は上記の通り。
自分でプリントアウトした書類は、セルフメディケーション税制対象商品の証明書類の原本として認められない。 カスタマーサービスに依頼することで証明書類の発行ができます。 (郵送) |
カスタマーサービスに連絡し、指定する。 |
この後、少し詳しく見ていきましょう。
Amazon Prime nowは郵送してもらう
星の数ほど?あるamazonのサービスの中でも、速さにこだわったサービスが「amazon prime now」です。
対象エリア(東京都・神奈川県・千葉県・大阪府・兵庫県)が限られるのが難点ですが、送料を払えば注文から1時間以内に配達してくれます。2時間以内なら送料もかかりません。
その一方で難点もあります。「amazon prime now」で注文した商品は注文履歴に表示されないので、領収書を発行できないんですね。
領収書の発行は専用のアプリから行うのが簡単です。注文もアプリで行うので問題ないでしょう。
領収書を問い合わせる手順は、専用のアプリを開く⇒アカウントサービスを選択⇒トラブルや不具合に対するお問い合わせ⇒電話での問い合わせか、Eメールのでの問い合わせか選択する、で問い合わせることが出来ます。
電話でもEメールでも一週間ほど時間がかかるようです。問い合わせの時に必要な項目は以下の通り。
●領収書発行依頼 必要項目
◯注文番号(アプリの注文履歴を参照の事)
◯商品名(アプリの注文履歴を参照の事)
◯領収書に記載する宛名
◯領収書の送付先の郵便番号、住所、宛名
一時間で配達されて、領収書は一週間ですか。ユニークなサービスですね。急いでいる時は、FAXで送ってもらう事もできるかもしれません。(要確認)イレギュラーなことがあった場合はカスタマーサービスに問い合わせてみましょう。こちらは通常の問い合わせですが。
セルフメディケーション税制対象商品は郵送してもらう
平成29年1月1日以降(2017年1月1日)から対象の市販薬を購入することで医療費の控除が受けられるセルフメディケーション税制が始まりました。
セルフメディケーション税制により控除を受けるには、確定申告の際に次の5点を満たしたレシートないしは領収書が必要です。以下のリンクから厚生労働省のQ&Aを参照出来ます。
セルフメディケーション税制の適用を受ける際に必要となる証明書類(レシート等)の記載事項について厚生労働省のQ&AのPDFを参照
証明書類に必要な情報5点は以下の通り。
◯ 商品名
◯ 金額
◯ 当該商品がセルフメディケーション税制対象商品であること
◯ 販売店名
◯ 購入日が明記されていること
amazonの領収書はもちろんこれを満たしていますが、厚生労働省のQ&Aには「自分でプリントアウトした領収書は証明書として認められない」との記載があります。そのため、領収書をダウンロードしても使用できません。
ですから、amazonのカスタマーサービスに問い合わせて、セルフメディケーション税制の証明書類の発行を依頼して下さい。その際に以下の情報が必要になるみたいです。(必ずカスタマーサービスに確認して下さい)
◯ 注文番号
◯ 領収書の宛名
◯ 領収書への記載金額
◯ 領収書の送付先(郵便番号、住所、氏名)
カスタマーサービスにこれらの情報を伝えることで証明書類をamazonに発行、郵送してもらえます。
カスタマーサービスへの連絡はamazonのトップページを下にスクロールしていった先にある「ヘルプ&ガイド」の「ヘルプ」をクリック⇒真ん中下の「トピックから探す」の項目の一番下にある「問題が解決しない場合は」の項目の一番下に「カスタマーサービスに連絡」の項目があります。
ここでお問い合わせ内容を「支払い、領収書関連」を選択し、連絡をして下さい。但し書きが必要なら忘れないようにしましょう。手続きが終わりましたら、担当の薬剤師が領収書(証明書)を発行してくれます。
郵送まではある程度の時間(一週間くらい?)かかるみたいです。
急いでいる方はカスタマーサービスに確認して下さい。
amazonの注文履歴から領収書を確認、発行する
上のリンクからamazon注文履歴ページに行くことができます。
リンクからではなく、amazonのトップページから注文履歴を開きたいときは以下の様に操作してください。
サインインしたままの状態の人はそのままで。サインインしていない方はアカウントのメールアドレスとパスワードの入力があります。用意して下さい。
まずは、amazonのトップページにアクセスして下さい。
トップページから注文履歴ページに行くには複数の方法があります。
まずは、右上の方にある「注文履歴」をクリックする方法。
もう一つは、トップページの右上の方に「アカウント&リスト」の表示があるのでそこをマウスポインタでポイント(ポインタを項目やボタンの上に置くこと)して下さい。
ウインドウが開くので開いたウインドウの中で注文履歴をクリックして下さい。
※説明画像はクリックするとクローズアップします。戻す時はスマホは「戻るキー」をクリック。パソコンは画像の周辺をもう一度クリックで元に戻ります。
そうすると以下の様に注文履歴のページが開きます。
注文/購入した商品が購入単位ごとに一覧になって表示されているはずです。
購入単位別に右端の「領収書/購入明細書」の操作項目・ボタンがあります。
ここで上記の矢印の通りに「領収書/購入明細書」のボタンをクリックして下さい。そうすると以下の様に領収書/購入明細書のページが開きます。
上記の様な画面が表示されます。
領収書が発行出来る決済/支払い方法を選択された場合は領収書が表示されているはずです。
それ以外の領収書が発行できない決済/支払い方法(コンビニ支払い、ATM支払い、ネットバンキング、電子マネー払い、代金引換)を選択された方は購入明細書が表示されていると思います。
以上の方法でamazonの領収書/購入明細書を確認することができます。
この画面の中央に⇒「このページを印刷してご利用ください。」と表示されている所があります。
そこをクリックすることで印刷したり、PDFとしてダウンロードできます。(後で説明)
領収書の仕様と再発行などについて
amazonの領収書について少し詳しく見ていきましょう。とても良くできているシステムですが、効率化やセキュリティのために幾らか癖があるのはご愛嬌ですね。
領収書を使用する際に「こんなはずじゃなかった!」なんて事にならないようにしましょう。
領収書の宛名の記載はどうなっているの?
amazonの領収書は宛名は空欄で出力されます。御自分で記入してお使い下さい。
まぁ、空欄の方が使いやすいと思います。手間は掛かってしまうのですが…
領収書は商品別ではなく、購入単位別
領収書は商品別ではなく、一緒に購入した商品はまとめて領収書に記載されます。
ですから、領収書を分けたい場合などは別々に注文する必要があります。購入した後に分ける事は出来ません。(別々に注文する際には配送料に注意しましょう)
購入した後で商品の一部を分けたい場合は、許されるのなら複数の領収書を印刷して処理するなどの方法がありますが…。社用の場合は必ず確認をして下さい。
もし、どうしても何とかしたい…という場合は、カスタマーサービス/センターに問い合わせるという方法があります。内容によっては対応してもらえるかもしれません。
amazonカスタマーサービスに問い合わせをしたい場合は以下のリンクから、amazonの電話番号やメールを使って問い合わせる方法の記事を参考にして下さい

領収書の再発行は出来るの?
何度でも再発行が可能です。しかし、再発行された領収書のタイトルの横に「再発行」という表示が記載されます。
かなり前に購入した商品は領収書を発行することができるの?
注文/購入履歴に残っている全ての商品について領収書を発行/再発行できます。かなり以前の商品も可能なはずです。(アカウントを削除してしまった場合はこの限りではありません)
何度も書いていますが、アカウントの削除は慎重に。
領収書と購入明細書の違いは?確定申告は出来るの?
領収書は、国税庁の定める所の第17号文書「金銭又は有価証券の受取書」に該当し、金銭又は有価証券の受領事実を証明するものになります。
つまり、金銭の授受を証明するものですね。領収書はそのまま印刷、ダウンロードしてお使いください。
一方で「購入明細書」とはなんでしょうか。「購入明細書」はいわゆるレシート等を含むものになります。購入した商品と金額の内訳を具体的に示したものになります。
領収書と同様にお使いいただけますが、以下の内容を確認して下さい。
購入明細書の領収書としての使用について
通常は、コンビニや銀行、配送業者の領収書を使用し、購入明細書は併せて使用することで正式な領収書として利用することができます。(WEB上の文章でも問題なく使用できます)
また、明細書が領収書として利用できる場合もあります。
記入条件は以下の通り。
1. 受け取った日付(発行年月日)
2. 宛名(正式な名称)
3. 領収金額(¥○,○○○ーなど、記載ルールあり)
4. 但し書き(取引の内容)
5. 印紙(五万円以上の物)
6. 発行元の名前、住所と捺印(通常は捺印が無くても有効)
以上の条件を満たし、内容の記載があること。(必ず申告の際に確認を取って下さい)
ではamazonの購入明細書はどうでしょうか?見ていきましょう。
amazonの購入明細書に記載されている項目について
大きな違いは購入明細書の方は発行日が無いという点です。その他の情報は、支払い方法の種類以外は基本的に同じです。
領収書/購入明細書の記載内容
領収書および購入明細書には、以下の情報が記載されています。
●発行日: 領収書の場合のみ。一度「領収書/購入明細書」のリンクをクリックすると、2回目以降は「(再発行)」と記載された領収書が表示され、発行日もリンクをクリックした日付に更新されます。
●注文日
●注文番号
●合計金額: 割引等適用後の金額が表示されます。
●宛名欄: 空欄にご自身で氏名や会社名をご記入ください。
●商品発送が完了した日付: この日付は納品書にも記載されています。
●注文商品: サイト上に記載されていた商品名
●商品の状態: 新品または中古品
●販売元: Amazonマーケットプレイスの出品者が販売する商品の場合は、出品者名が表示されます。
●商品価格
●請求の内訳
●お届け先住所: 店頭受取の場合は受取人名も表示されます
●配送オプション
お支払い方法:
●クレジットカード カード番号の下4桁と請求先住所が表示されます。分割払い・リボ払いの場合、回数の情報なども表示されます。
●コンビニ・ATM・ネットバンキング・電子マネー払いの場合: お支払い番号と支払い日が表示されます。
●携帯決済の場合: 表示されません。
公式サイトを参照。以下のリンクから確認出来ます。
注文日、注文金額と支払金額、住所と名前等々。
宛名の欄は空欄になっています。御自分で記入してお使い下さい。
コンビニ支払いや代金引換では、具体的に金銭を領収するのはコンビニや配送業者になります。
コンビニや銀行、配送業者の振込明細書、領収書と併せて使用することを推奨いたします。
購入明細書は確定申告で使える?
領収書として使用するのに必要な記載内容に合わせることで問題なく使用することが出来ます。
代金引換のときの注意点は?
代金引換の領収書は、配達された商品の外箱に貼り付けられています。気がつかない人も多いのではないでしょうか?
外箱を開ける時につい乱暴に扱ってしまい、破れてからでは後の祭りです。注意したいですね。
配送されてきた商品の宛名は注文した時の名前になります。
会社名を宛名にしたい場合、注文するときに名前を会社名にする必要があります。これも注意したい所です。
代金引換の領収書は発行日、代引き料金、宛名等記載されています。購入明細書と併せてご利用ください。
amazonの注文履歴から領収書を発行、印刷する
amazonの領収書を発行、印刷、保存するにはまず注文履歴のページにアクセスする必要があります。
ではサクッと注文履歴のページへ行ってしまいましょう。以下のリンクから注文履歴のページへ行くことができます。
いや、「私はamazonのトップぺージから注文履歴にアクセスしたい」という方は前にも説明しましたが、以下の画面を参照して下さい。
これで、amazonの注文履歴のページが開かれているとはずです。
購入した商品がズラッと並んでいますね。表示されている商品一つ一つのやや左に「領収書/購入明細書」と書かれている所があります。それをクリックすると、商品の支払い方法に合わせる形で領収書や購入明細書が表示されます。
具体的な操作は以下画面の通り。
矢印の通りに「領収書/購入明細書」と書かれている所をクリックしましたら、以下の様にamazonの領収書が表示されているはずです。
このamazonの領収書ページで領収書を印刷するには、ちょうど真ん中に注文書番号と二段の表示になっている所に「このページを印刷してご利用ください。」の表示があります。そこをクリックして下さい。
操作の方法は以下の画像を参照して下さい。
そうしますと、以下のように領収書のプレビュー表示と共に印刷のダイヤログが開きます。そこで御自分の環境に合わせてプリンターの選択を行い、印刷して下さい。(使用したブラウザはGoogle_chrome)ブラウザごとに小さな違いはありますがほとんど同じです。
これでアマゾンの履歴書が印刷できました。商品ごとに同じように印刷できます。
amazonの領収書はWEB上の文章と同じHTML言語で書かれています。そのため画面の表示と実際に印刷される文章の書式は違っています。
しかし、記載内容(領収書の仕様と再発行についてを参照)が全て揃っているので問題なく使用できます。
次は、amazonの領収書の保存、管理について(主にPDF化について)見てみましょう。
amazon領収書のファイル様式と保存、印刷の問題点について
amazonの領収書はWEB上の文章と同じHTMLによって書かれています。それによりドキュメント(書類/文書)としてパソコンで管理するのが難しい状態にあります。
特に、「複数のパソコン」や「複数のOS」で同じ文書を使う場合や、同じ文書を広く共有する場合、また印刷業者や社内の印刷機を使用する場合など、HTMLファイルのままでは使いにくいでしょう。
もちろん、一つ一つ手動で印刷し、それを御自分で管理されるのなら問題ないのですが、パソコンで一括して管理、表示、保存、印刷などを行いたいという時はPDF化をおすすめします。
しかし、PDF化にも色々な方法があります。それをチェックしていきましょう。
amazon領収書のHTMLファイルを購入単位ごとにPDFに変換し、印刷する(Windows編)
これがもっとも簡単なPDF化方法です。先程の印刷をする手順と全く同じ方法でPDF化出来ます。(WindowsのPDF化機能を使用)
まず、amazonの注文履歴のページを開きましょう。以下のリンクから注文履歴のページを開くことができます。
トップページから開きたい方は「amazonの注文履歴から領収書発行、印刷するを」を参照して下さい。
さて、注文履歴のページが開きましたら、そこで以下の様に「領収書/購入明細書」をクリックして、領収書を表示します。
これで領収書のページ開いているはずです。表示されている領収書の真ん中に注文番号と二段で書かれている所があります。そこの「このページを印刷してご利用ください。」をクリックします。以下の画面を参考にして下さい。
また、「ctrl」+「P」キーを同時に押す事で印刷のダイヤログを開くことができます。
印刷のダイヤログが開きましたら、ローカルの送信先を変更します。以下の画面の様に「変更」の所をクリックします。
クリックするとまた別のウインドウが開きます。そこで「ローカルの送信先」の中で「Microsoft print to PDF」を選択します。
そうしますと、また印刷のダイヤログに戻るので「印刷」をクリックします。
また別のウインドウが開きますので、以下の画面の様に、任意のフォルダにファイル名を入力して保存して下さい。
これで領収書のPDFをローカルのドキュメント(書類/文書)として保存出来ました。
同じことを繰り返せば全てPDF化出来ます。
上記のUI(ユーザーインターフェース)/ダイヤログ(開いたウインドウ・画面のこと)は使用したブラウザの「Google chrome」のものです。しかし、ほかのブラウザ(IE,Firefox,edgeなど)でもWindows上で動くブラウザならほぼ同様と考えてください。
基本の操作はプリンターの選択を「Microsoft print to PDF」に変更し、「印刷」をクリック、そのあとファイルを入れるフォルダを選択し、ファイル名を入力して保存となります。
しかし、領収書を一つずつPDF化するのは面倒ですよね。この後でもっと効率的にPDF化する方法について見ていきましょう。
Google_chromeの印刷機能には「PDFに保存」の機能が
その前に、もう一つ。以下の画面のように、Google_chromeでは「ローカルの送信先」の変更画面で「Microsoft print to PDF」以外に「PDFで保存」を選択する事が出来ます。
この後印刷のダイヤログに戻り、「保存」で「Microsoft print to PDF」と同様にファイル名を入力して保存出来ます。操作としてはほとんど同じです。
IE、chrome、Firefox、edgeで使用できる無料ソフト「CubePDF」でHTMLをPDFに変換する
上記と同様に印刷からPDFに変換する機能なのですが、もう少し細かな設定が出来るのが「CubePDF」です。特にIEとedgeにはお勧めのソフトになります。
大阪にある「株式会社キューブ・ソフト」が開発しているPDF変換ソフトです。
他の拡張機能やアドオンが日本語対応が微妙な中で日本語で使えるのはセールスポイントですね。
それから、日本語の文字化けがしにくいという特徴もあります。
「CubePDF」はインストールするとプリンタのように使える仮想プリンタとして機能します。
通常の印刷のダイヤログで「CubePDF」を選択して印刷をクリックすると使用できます。
Mac SafariでHTMLをPDFに変換する
Mac Safariの「プリント」(印刷)には表示したWebサイトをそのままPDF化する機能があります。
まず、上記を参考にして注文履歴のページから、領収書のページを開いてください。
領収書のページの真ん中にある注文番号と二段表示になっている「このページを印刷してご利用ください。」をクリックします。
また、領収書が表示されている状態で、ツールバーの「ファイル」ボタンをクリックして、「プリント」を選択するか、「command」+「P」を同時に押すことでプリントの機能を選択することができます。
クリックしましたら、プリントのダイヤログが開きます。印刷の設定メニューが一覧で表示されます。その中で左下の「PDF」と表示されているボタンをクリックします。
すると、プルダウンメニューが開きます。その中から「PDFとして保存」を選択して下さい。
ファイル名と保存場所を入力する表示が開きます。そこで任意のフォルダを選び、ファイル名を入力して保存すれば完了です。
アドオンや拡張機能でファイルを変換する
ブラウザごとに沢山の拡張機能があります。しかし、PDF化する拡張機能の多くは外部サイトを利用してPDF化するものが多いのでおすすめとは言えません。また、ブラウザがバージョンアップする事で使えなくなる拡張機能も多いのを理解してください。
ですから、周辺情報も含めて参考にしていただければと思います。最終的にはご自分で選んだ拡張機能を使用して下さい。
Google chromeの拡張機能でHTMLをPDF化する
chromeの拡張機能ではやはり外部サイトを利用するものが多いのですが、そうするとamazonにサインイン出来なかったりしてファイルを読み出せず、PDF化ができない拡張機能が多いですね。
その中で動作を確認した拡張機能を紹介していきます。
スクリーンショットをPDF化する「FireShot」
スクリーンショットを撮るための拡張機能である「FireShot」は、Webサイトの画像をPDF化できる優れものの拡張機能です。
拡張機能をインストールしたら、右上に表示されている「S」のアイコンをクリックします。その後、スクリーンショットを撮る範囲を指定し、「PDFで保存」をクリック。
あとはフォルダを選び、ファイル名を入力して保存出来ます。
ただし、スクリーンショットなので画面の表示通りにPDF化されます。御注意ください。
シンプルなPDFに変換する拡張機能「PDF Mage」
多くのPDF変換拡張機能がうまく機能しない中で、この「PDF Mage」は問題なく動きました。
右上のアイコンをクリックして使用します。
アイコンを右クリックするとページの向き、ページ数の表示、ページの幅を変更することができます。
Firefoxのアドオン「Page to PDF」でHTMLをPDFに変換する
Firefoxはバージョンアップしたので動かないアドオンも出てきました。今回紹介するのは最新バージョンで動くアドオンになります。
「Page to PDF」はWebページをPDFに変換するシンプルなアドオンです。右上にあるアイコンをクリックして使用します。
アイコンをクリックすると、PDFのサイズや、PDFの向き、タイトルやURLの表示などを設定できます。
その後「Save as PDF」でフォルダを選びファイル名を入力して保存出来ます。
領収書のHTMLファイルをまとめてダウウンロードし、PDFに変換する
※最初に書いておかなくてはいけないのですが、以下の方法ではKindleなどデジタルコンテンツの注文の場合、支払情報欄が入らないようです。(記事末のコメントを参照の事)通常の注文についてはダウンロードできます。資料として参考にしてください。
そのため、おすすめの方法として、風柳様が作成してくださいました拡張機能を紹介しておきます。「おすすめのHTMLファイルをダウンロードして印刷する拡張機能を紹介 」から読んで下さい。(下の文章は読まなくても結構です)(2018年3月追記)
確定申告などで領収書を整理する時に領収書を一つずつPDF化しなければいけないのは辛いですよね。
もちろん日頃から少しずつ整理しておけばいいのでしょうが、そうもいかないのも事実。
ですから、まとめて処理出来るのは重要な事になります。
まとめて処理するためにはまず、HTMLファイルの読み込みから始めます。
amazonの注文履歴のページを開いて下さい。下のリンクから行くことができます。
トップページから開く方は上記の「amazon注文履歴から領収書を印刷、発行する」を参考にして下さい。
注文履歴のページを開きましたら、以下の様に操作していきます。
注文履歴のページで商品が購入単位ごとに一覧で並んでいると思います。その購入単位ごとに「領収書/購入明細書」の表示ボタンがあります。
そこを「alt+クリック」すると、HTMLファイルがダウンロードされます。領収書のページを開く必要はありません。。
それを購入した商品単位ごと(領収書ごと)に繰り返してください。それで全てのファイルをダウンロードできます。
おすすめのHTMLファイルをダウンロードして印刷する拡張機能を紹介
※記事末のコメントを参照すると分かるのですが、HTMLファイルをダウンロードする拡張機能を風柳様が作成してくださいました。
Google Chrome/Firefox Quantum (ユーザースクリプトは Tampermonkey)上で動作する拡張機能です。
また、この拡張機能はVivaldi、および、Opera+Install Chrome Extensionsでも動作する模様です。GitHubなどで公開されているようです。おすすめなのでこちらの拡張機能を紹介しておきます。
まずは、風柳様のブログにはこちらのリンクを利用して行くことが出来ます。拡張機能の仕様の確認などをして下さい。(拡張機能の使用は自己責任でお願いいたします)
この拡張機能を利用するのに適しているのはGoogle Chromeだと思います。Google Chromeの場合、拡張機能の検索から簡単にダウンロードできます。(もちろん他のブラウザでもおすすめです)
Google Chromeを使用している方は以下のリンクから拡張機能をダウンロード出来ます。
まず、amazon注文履歴フィルタをダウンロードして、ブラウザで使用出来るようにします。拡張機能の管理から「オン」を選択し、拡張機能を有効化して下さい。(上手く有効化ができない場合は一度ブラウザを終了させるなどしてみましょう)
有効化が出来ましたら、注文履歴のページに行きます。以下のリンクから注文履歴のページへ行くことが出来ます。(サインインしていない人はサインインして下さい)
注文履歴のページを開きましたら、amazon注文履歴フィルタを使用します。amazon注文履歴フィルタの使い方は以下の図を参考にしてください。領収書を取得する期間を指定します。
次にフィルタをかけます。フィルタは指定した年度の特定の月を選択したり、Kindleや音楽ファイルなどのデジタルコンテンツと、通常の注文を分ける事が出来ます。(予約分も選択可能です)
フィルタをセットしたら表示を確認してください。選択した「年・月」の「指定した分類の領収書」が表示されていることを確認して下さい。
望み通りの領収書が取得されている事が確認出来たら、それを印刷します。注文履歴の右にある「領収書印刷用画面」をクリックしてください。
クリックすると領収書の印刷画面になります。購入単位ごとに一枚ずつの領収書になっている事を確認して下さい。確認ができましたら、領収書の中央にある「このページを印刷してご利用ください。」をクリックすると印刷のダイヤログが開きます。
印刷のダイヤログが開きましたら前述の「アマゾンの注文履歴から領収書を発行、印刷する」と同じ様に印刷するか、PDF化してご使用下さい。
外部サイトを使用してHTMLをPDFに変換する
HTMLからPDFに変換するには外部にあるサイトを利用します。このやり方は効率的ですが、外部サイトを利用する事で不安がある方は利用しない方がいいでしょう。(アップロードされたデータは全て一時間後に削除されるそうです)
色々調べてみたのですが、推奨するまでには至りませんでした。特に社用で使いたい方、公共性の高い事柄を扱う方などはお勧め出来ません。
HTMLからPDFへ変換するサイトに行くには以下のリンクを利用して下さい。。
ページが開きますと、以下の様な表示になっているはずです。
使い方はシンプルです。エクスプローラーを開いて使用するファイルを選んで下さい。ファイル名を少し外れたところから、マウスの左ボタンを押したままグイっと引っ張ると、まとめて選択出来ます。
選択したファイルをそのままドラッグして変換サイトの「ここにドラッグ&ドロップして下さい」と表示がある部分にドロップすると処理が始まります。
処理が終わったら「全てダウンロード」を押して終了です。(ダウンロードした後にキューを削除しておいた方がいいでしょう)
ファイルの向きや背景を選択出来るようなので御自分で調整して下さい。最大で20ファイルまで同時にドラッグ&ドロップ出来るようです。アップロードボタンを押してファイルを選択しても同様にお使いいただけます。
「全てダウンロード」をクリックすると変換されたファイルがまとめてZIP形式のファイルでダウンロード出来ます。
ZIPでダウンロードしたファイルを解凍後、文字化けが無いか確かめて下さい。あらかじめ少数のファイルでテストしておくと良いでしょう。
任意のフォルダにファイル名を入力して保存して下さい。問題がなければこれで終了です。お疲れ様でした。
Microsoft officeや無料のofficeソフトを使ってHTMLファイルをPDFに変換する
また、複数のHTMLファイルをファイルマネージャーなどで連結、結合してまとめておくとさらに楽に変換できます。(無料ソフトもあり)
ファイルを連結、結合するのはPDFに変換してからでも出来ます。その場合は「IE、…無料ソフトを使ってPDFに変換する」の所で紹介した「CubePDF」の派生ソフトウェアが便利です。
HTMLファイルをPDF化するには色々な方法があります。どれも一長一短がありますが、いつも使用しているofficeソフトが使いやすいという方は多いのではないでしょうか。
ローカルで処理出来るという特徴もあり、これを使いたい方は多いでしょう。しかし、現代のネット環境では100%安全はありません。常に注意が必要です。
Microsoftofficeを使ってHTMLからPDFに変換する
今回はofficeの「Word」を例にしてあります。まずエクスプローラーからファイルを選択して開いていきましょう。(Wordはバージョンによって操作が異なります)
ファイル名から少し外れたところで、マウスの左ボタンを押したままグイっと引っ張ります。そうすると複数のファイルを選択できます。それをオフィスの「Word」アイコンにドラッグ&ドロップして下さい。(officeソフトは意外に軽いですが、いくつ開くかは御自分の作業環境と相談して決めて下さい)
そうするとHTMLファイルがWordで開きます。そこで画面の左上から「ファイル」をクリックします。
そうすると「情報」のページが開きます。そこでエクスポートをクリックします。
エクスポートをクリックしたらPDF/XPSドキュメントの作成をクリックします。その後で「PDF/XPSの作成」ボタンををクリックします。
するとダイヤログが開きますから、保存先のフォルダとファイル名を入力して「発行」ボタンをクリックして下さい。
※問題がある場合は?
例えば、「このフォーマットは透過性をサポートしていない」と表示される時は「保存先のフォルダとファイル名を入力して保存」の画面で「オプション」を選択し、「ISO 19005に準拠(PDF/A)」のチェックを外す⇒「フォントの埋め込みが不可能な場合はテキストをビットマップに変換する」にチェックを入れて下さい。
その他、使用されている環境に合わせてエクスポートするファイルを設定して下さい。
最終的にはAdobe acrobat Readerで正しく表示され、共有されているネットワーク上のパソコンやブラウザで問題なく使用できることを確認して下さい。印刷屋さんに持っていける状態まで持っていければ更にいいでしょう。
他にPDFからエクスポートの設定は以下のリンクからさん
無料ソフトのLibreOfficeを使ってHTMLファイルをPDFに変換する
Microsoft officeを持っていない方はどうしたらいいの?大丈夫です。無料のofficeソフトLibreOfficeを使用する事で同様にHTMLをPDFに変換出来ます。
今回はLibreOfficeの「writer」を使ってHTMLをPDFに変換していきます。
ダウウンロードしてLibreOfficeをインストールして下さい。その状態から説明して行きます。
Microsoft officeの場合と同様にエクスプローラーからファイルを選択して開いて行きます。LibreOfficeの「writer」のアイコンにドラッグ&ドロップすると「writer」が開きます。そこで以下の様に「PDFに変換」のボタンをクリックして下さい。
すると、ダイヤログが開くので保存先のフォルダとファイル名を入力してして下さい。
これで保存の作業は終了です。ファイル名は変換する前のファイル名を自動的に選択します。そのままで良ければ簡単に変換する事が出来ます。
※問題がある場合は?
エクスポートするファイルの設定が原因である可能性が高いです。エクスポートする設定を決めていきましょう。デフォルト(初期状態)では上手く表示されない場合があります。
うまく表示されない場合は、入力ページの一番左上にある「ファイル」をクリックします。そうするとプルダウンメニューが開きますから、真ん中やや下の「エクスポート」をクリック。
そうしますと、保存先のフォルダとファイルの種類、ファイル名を選択するダイヤログが開きます。
そこで、ファイルの種類を「PDF-Potable Document Format(.pdf)(*.pdf)」に変えて下さい。
そすると、PDFオプションのダイヤログが開きます。そこで、御自分の使用方法、環境にあった各種の設定を入力してください。
例えば、「このフォーマットは透過性をサポートしていません」など表示される場合は「ISO 19005-1に準拠(PDF/A)」のチェックを外します。
それ以外のフォーマット、ブックマーク、入力フォームの扱いなどは御自分で決めて下さい。
最終的にはAdobe acrobat Readerで正しく読み込まれ、使用しているネットワーク上のパソコンやブラウザで問題なく表示されればそれで終了となります。
印刷屋さんで問題なく印刷できる状態まで持っていければ更にいいと思います。
詳しい設定の内容は以下のLibreOfficeのマニュアルサイトを参照して下さい。
スマホやUSBを使ってコンビニで領収書の印刷をするには?
実際の所、amazonの領収書のページはスマホでは見る事が出来ませんし、ダウンロードも出来ません。事務的処理はもちろんパソコンでするのが主になるでしょう。ですから、スマホに送るメリットはあまりありません。
そのため、今回はUSBに入れてコンビニで印刷する方法と、パソコンを使ってコンビニで印刷するサイトにアップロードし、印刷する方法について書いて行こうと思います。
また、印刷のできるスマホアプリも紹介しておきます。
iPhoneやandroidに変換したPDFを転送したり、閲覧する方法については需要があればまた紹介していきたいと思います。
コンビニで印刷できるサービスの紹介と使用方法
コンビニで印刷できるサービスとしてはセブンイレブン各店舗で印刷が出来る「ネットプリント」とローソンやファミリーマートで印刷出来る「ネットワークプリント」があります。
両方ともほぼ同じようなサービスですが、ネットプリントではURLを指定してWebページを直接印刷できます。
ではそれぞれを見ていきましょう。
セブンイレブンで印刷出来るネットプリント
セブンイレブンの各店舗で印刷出来るサービスがネットプリントです。設置されているマルチコピー機を使った人も多いのではないでしょうか。
もうすでにユーザー登録をすましている方もいらっしゃると思います。以下のリンクからネットプリントのページにアクセスできます。
そうしますと、以下の様に画面が開きます。
ここでユーザー登録していきます。真ん中やや右下のユーザー登録するをクリックして下さい。
個人情報の保護について承諾のウインドウが開くので「承諾する」をクリック⇒ユーザー仮登録のためのメールアドレスを入力して送信するをクリック。
すると本登録のメールが来るので、メールについているリンクをクリック⇒ご利用上の注意が表示されます。そこで「同意する」をクリックして下さい。
ここでやっとユーザー情報の登録(本登録)となります。使用するメールアドレスやユーザーID、パスワード、氏名を入力したら「入力確認」をクリックして下さい。
ユーザー情報を確認後、「登録する」をクリック⇒ログインの画面になるのでメールアドレスとパスワードを入力してログインをクリックして下さい。
ネットプリントにファイルをアップロードする
ログインしますと現在のファイルの登録情報の画面になります。初めての方はもちろん何も登録されていません。ファイルの登録画面は以下の様になります。ここで、「普通紙にプリント」をクリックして下さい。
当然ですがこの状態ではファイルは選択されていませんね。次に入力するファイルを選択します。ファイルの登録画面で次のような操作をして下さい。
ここでファイルを選んで入力していきます。1.で「参照」をクリックしてファイルを選択するか、2.で以下の様にエクスプローラーを開いてファイルをドラッグ&ドロップして下さい。
その他の設定は、例えばamazonの領収書は色がついていますが、白黒に設定すると少し安くなります。それらを予定されている書式に合わせて設定して下さい。
設定が終わりましたら「登録する」で登録の完了です。
「登録する」をクリックするとトップページに移ります。そこで書類や写真を選択する欄の下にファイルの予約番号が表示されます。暫く時間がかかる場合がありますので少しお待ち下さい。
これでPDFの印刷を登録出来ました。一番端の詳細をクリックすると内容を確認できます。
ネットプリントのスマホアプリを紹介
ネットプリントのスマホアプリは背景が緑色と黄色の二種類があり、緑色は写真専用で登録をしなくとも使えます。しかし今回はPDFの印刷なので、黄色の方を使用しましょう。
登録が終了しているなら、そのメールアドレスとパスワードを入力して下さい。印刷用の書類をアップロードしてあればそれも表示されるはずです。
これを使えばスマホから書類をアップロードする事もできます。
下のリンクから参照する事が出来ますが、御自分のスマホそれぞれのストアを使用し、iPhoneの場合はApp store、androidではGoogle playストアから入手して下さい。
ローソン、ファミリーマート、サンクスなどで印刷が出来るネットワークプリント
もう一つのコンビニで印刷出来るサービスがネットワークプリントです。こちらはローソンやファミリーマート、サンクスなどで印刷が出来ます。
内容はあまり変わりません。御自分の環境で利用しやすい方をご利用下さい。というわけで、登録していきましょう。すでに登録してある方は下のリンクからログイン出来ます。
ネットワークプリントのページが開いたら以下の様な画面が表示されているはずです。
このトップページのやや右上に表示されている「会員登録する」のボタンをクリックしていきます。
まず、SNSを使って登録するか、メールアドレスとパスワードで登録するか聞いて来ます。会員規約等の「下記に同意する」にチェックを入れて下さい。
今回はメールアドレスで登録するので、「メールアドレスで登録」をクリック。すると仮登録用のメールアドレスの入力画面になります。
すると入力したメールアドレスに本登録用のメールが送信されて来ます。そのメールに書かれている本登録用のリンクをクリック⇒本登録用のページが表示されます。
各項目を入力して「次へ」をクリック⇒そうすると本登録の内容を確認してきます。内容に問題がなければ、「次へ」をクリック⇒本登録が終了となります。こちらの方がシンプルですかね。
それではファイルをアップロードしていきましょう。
ネットワークプリントにファイルをアップロードする
会員登録が終わりましたらログインしましょう。ログインすると以下様な表示が出ます。
見たい方は画面をクリックするとすぐに消えてしまうので注意しましょう。
今回はガイドにも表示されているように書類(PDF)のアップロードをしていきます。以下の画像を参考にして下さい。
「文章を登録する」をクリックするとファイルをアップロードする画面になります。ファイルを選択して登録する方法と、エクスプローラーを開いてPDFファイルをドラッグ&ドロップするする方法がありますが、今回はエクスプローラーからドラッグ&ドロップする方法を見ていきましょう。以下の画像を参考にして下さい。
エクスプローラーを開いてファイルを選択します。指定されたエリアに選択したファイルをドラッグ&ドロップして下さい。
ファイルをドラッグ&ドロップすると、登録に必要な用紙サイズなどを聞いて来ますから、任意の書式に指定して「登録」をクリック⇒「登録を受け付けました」と表示され、「続けて登録」するか「マイボックスに戻る」かを聞いて来ます。続いて登録する書類があれば「続けて登録」をして下さい。今回は「マイボックスに戻る」を選択⇒トップページに戻ります。
トップページに戻りますと、マイボックスに登録されたファイルを確認できます。
ステータスが印刷できます。になっていることを確認して下さい。詳細を押せば登録した内容の詳細を確認できます。
ネットワークプリントのスマホアプリを紹介
ネットワークプリントのスマホアプリを紹介しておきます。下のリンクから参照出来ますが、実際のダウンロードは各iPhoneやandroidのApp storeやGoogle playからダウンロードした方が良いでしょう。
ネットワークプリントのアプリの表示画像は以下の様になっています。(iPhone用)
ネットワークプリントのアプリ(android用)の表示画像
登録を終了しているなら、登録に使用したメールアドレスとパスワードを使用しましょう。ファイルが登録されているならそれも表示されているはずです。
このアプリを使用すればスマホから書類をアップロードすることも出来ます。
ネットプリントでUSBを使って出力する
あまり知られていない事ですが、「ネットプリント」と「ネットワークプリント」で印刷できるファイルの種類が違っています。
どこでも印刷したい場合はPDF化するといいでしょう。WordやExcelのファイルはネットプリントでは印刷できません。「ネットワークプリント」で印刷しましょう。
印刷できるファイルは以下の通り。
「ネットプリント」(セブンイレブン各店舗)
文書ファイル:
◯ PDF(Ver.1.3 ~ 1.7)
◯ XPS(Ver.1.0)
◯ DocuWoks(Ver.3 ~ 7)
画像ファイル:
◯ JPEG
◯ TIFF(シングルページ)
ネットワークプリント(ローソン、ファミリーマート、サークルKサンクス他)
文書ファイル:
◯ Microsoft® Word 2007/2010 日本語版 (拡張子 docx)
◯ Microsoft® Excel® 2007/2010 日本語版 (拡張子 xlsx)
◯ Microsoft® PowerPoint® 2007/2010 日本語版 (拡張子 pptx)
◯ PDF Ver.1.3/1.4/1.5/1.6/1.7 (拡張子 pdf)
画像ファイル:
◯ JPEG (拡張子 jpg, jpeg)
◯ PNG (拡張子 png)
今回は「ネットプリント」でPDF化したファイルをUSBを使って出力する方法です
セブンイレブンのマルチコピー機のパネルには以下の様に表示されているはずです。もし何かデモの表示だった場合は軽くタッチして下さい。
ここの「プリント」をタッチして下さい。
そうすると次のように表示されます。そこで「普通紙プリント」をタッチ。
そうすると普通紙プリントの使用同意の表示が現れます。問題がなければ「同意する」をタッチして下さい。
「同意する」をタッチすると入力メディアの選択画面になります。そこで以下の様にUSBを選択して下さい。
ここでSDカードやメモリースティックなどを選択出来ます。ここでUSBを選択すると、静電気除去マットで静電気を除去して下さい、と表示が出るので静電気除去マットをさわります。
静電気を除去したら、「確認」をタッチ。
すると、カバーが開いてUSB接続コネクタが現れます。画像を参考にUSBをセットして下さい。セットが出来たら「確認」をタッチ。
USBのセットを確認したら、出力するファイルの選択になります。そこで出力するファイルを選択したら、印刷して終了です。
※もしうまく出力できなければファイルの形式を調べて下さい。
他にもアマゾンについての面白い記事があります
amazon music Unlimitedを知っていますか、SpotifyやAppleMusicなどとジャンルや音質を比較してみました。そこで明らかになるシンジラレナイ事実。な~んてね。
興味がある方は以下のリンクからamazonmusicUnlimitedとSpotifyやAppleMusicを比較の記事を参照して下さい。

アマゾンプライムビデオとNetflixやHuluなどを比較してみました。まぁ、価格だけを見れば、amazon一択ですが…しかし思ったよりも4Kのコンテンツってないんですねぇ。
興味がある方は以下のリンクからアマゾンプライムビデオとNetflixやHuluを比較の記事を参照して下さい。

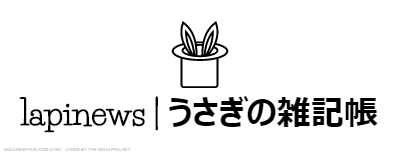

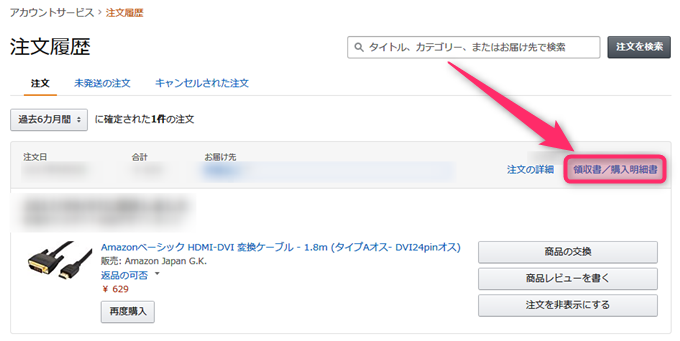
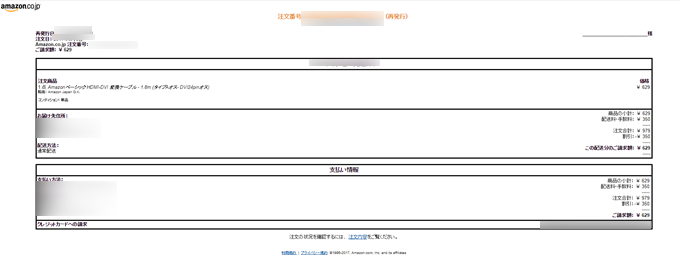


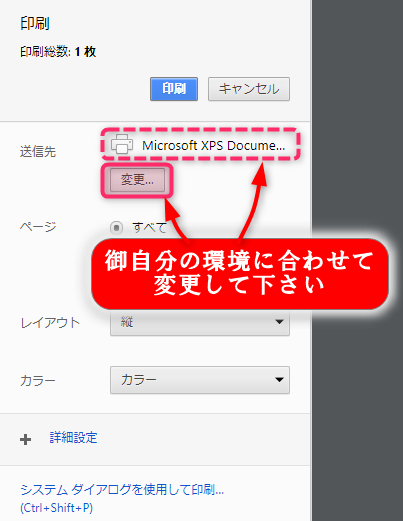
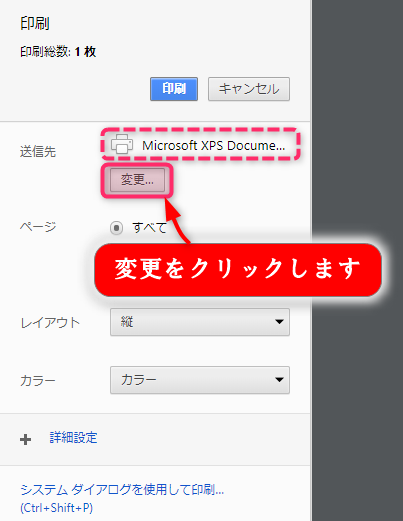

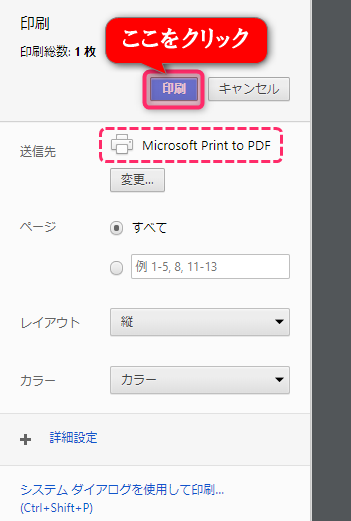
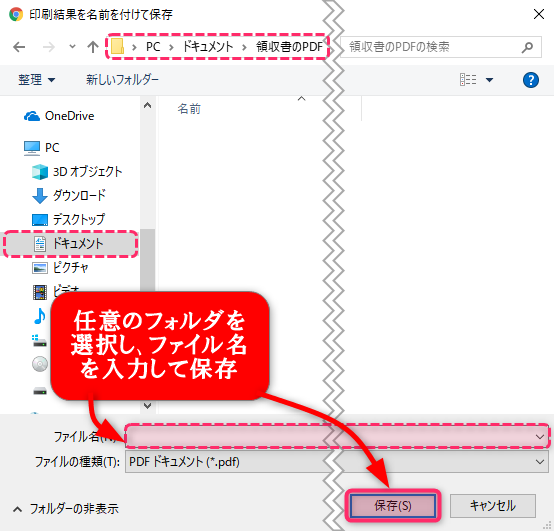

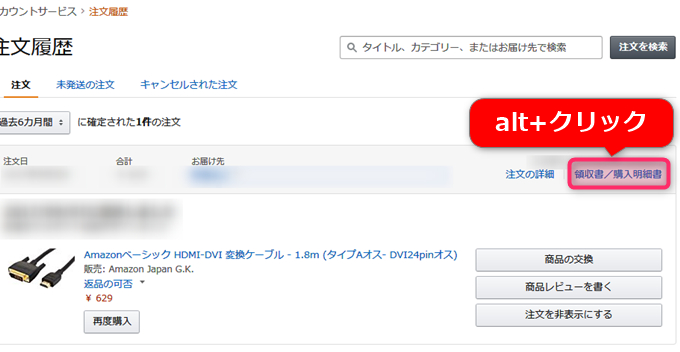
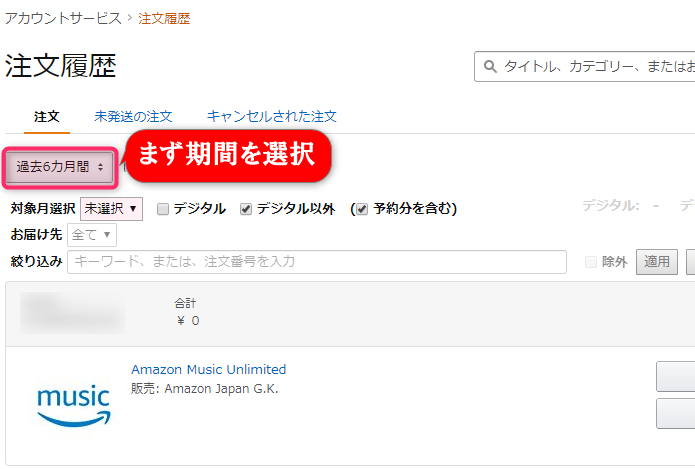
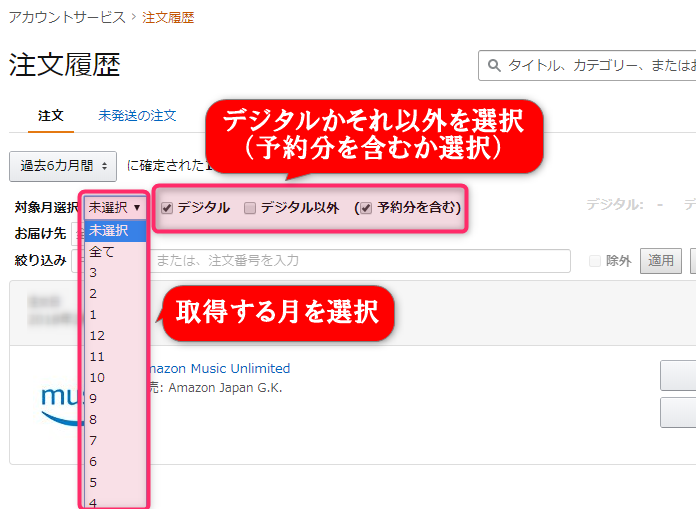
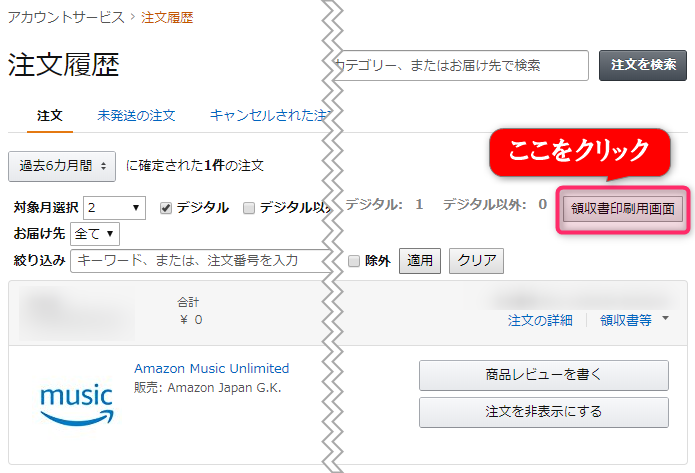

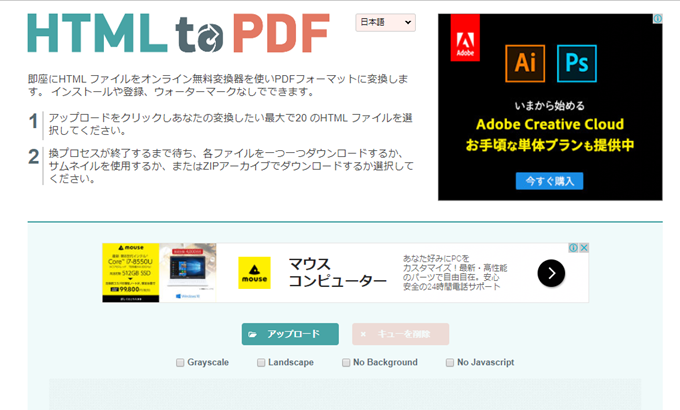
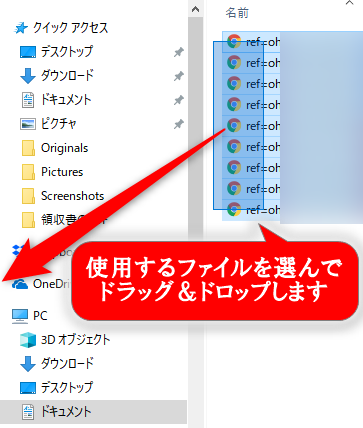
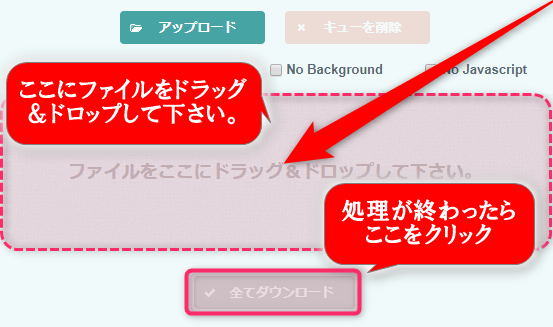
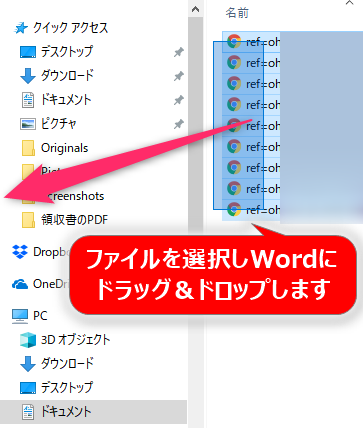
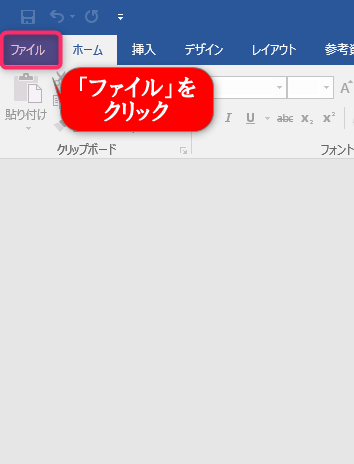
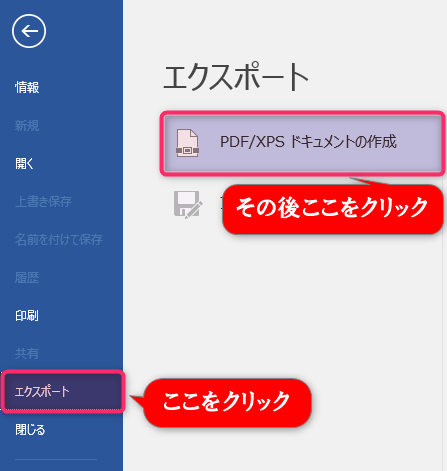
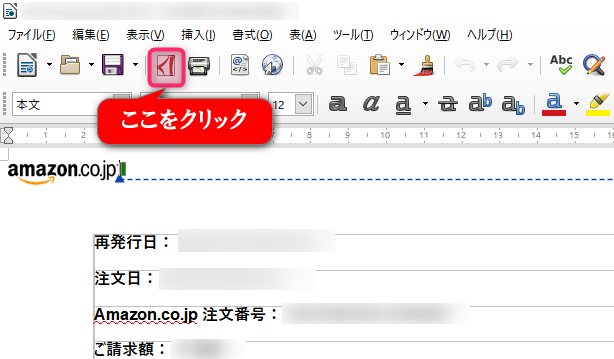
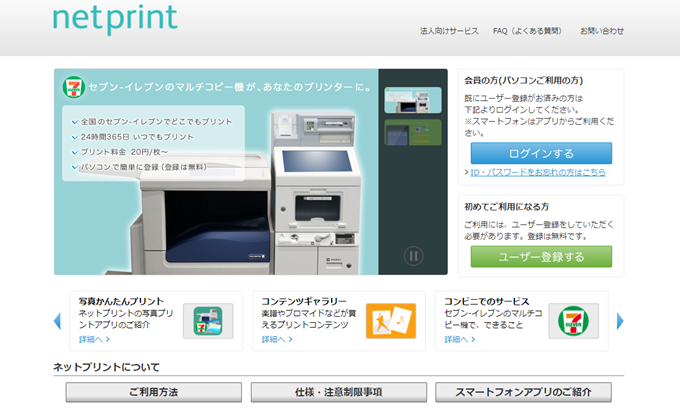
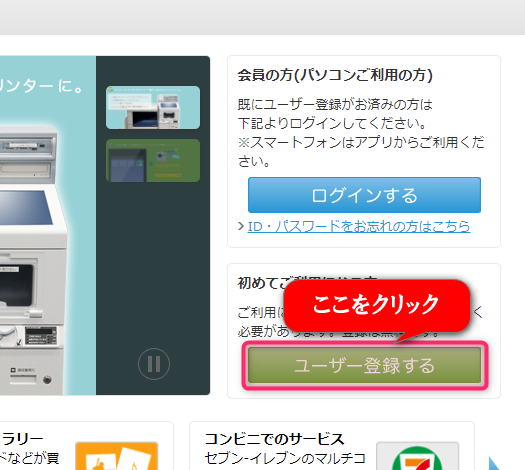
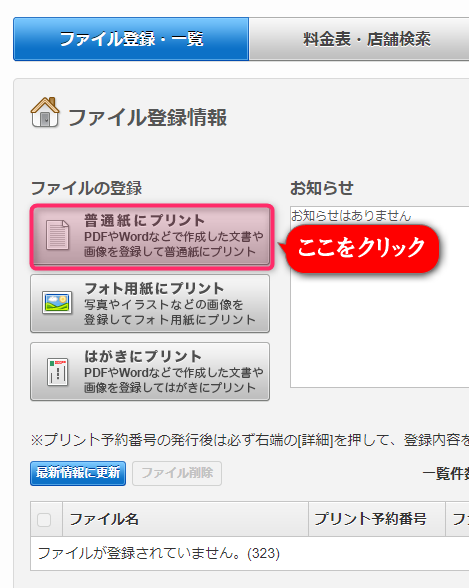
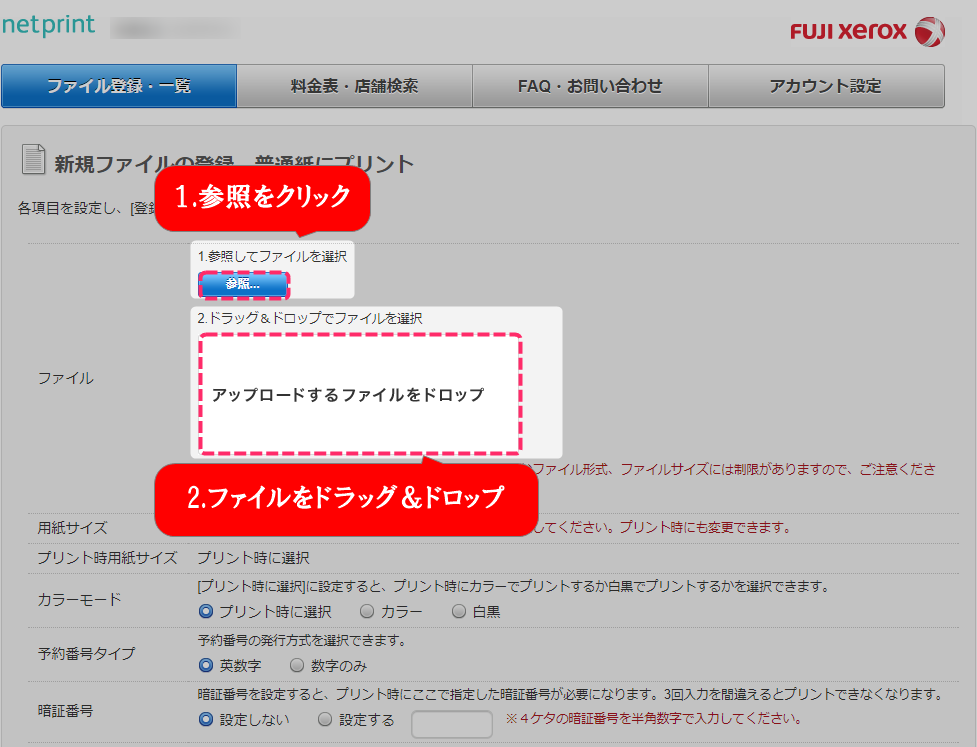
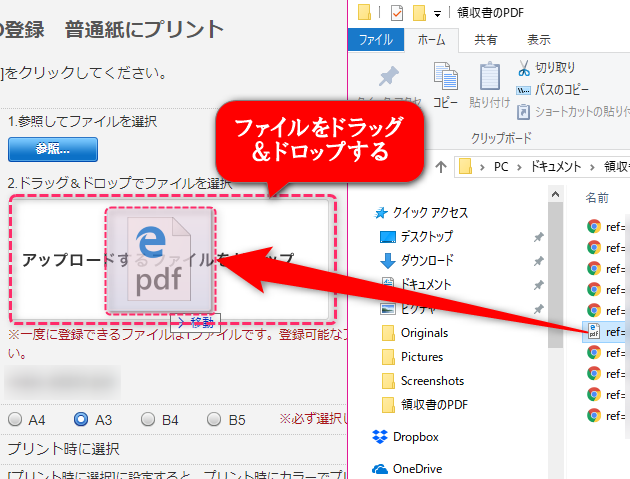
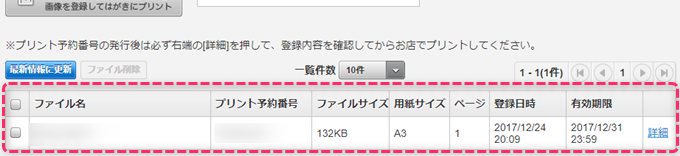
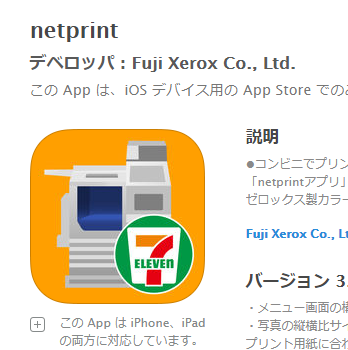
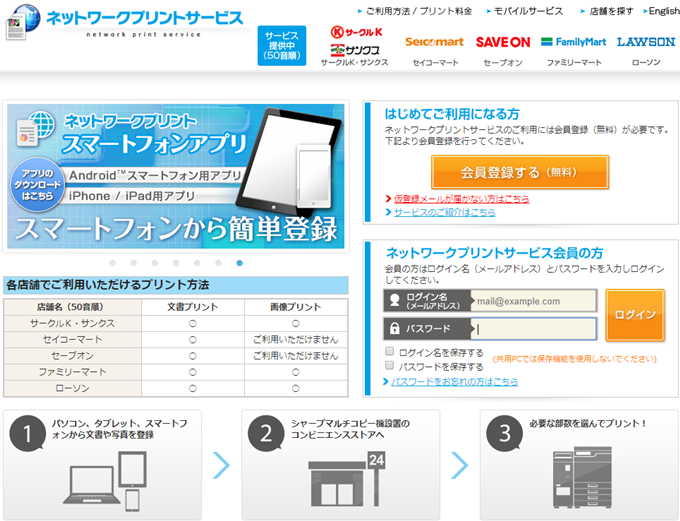
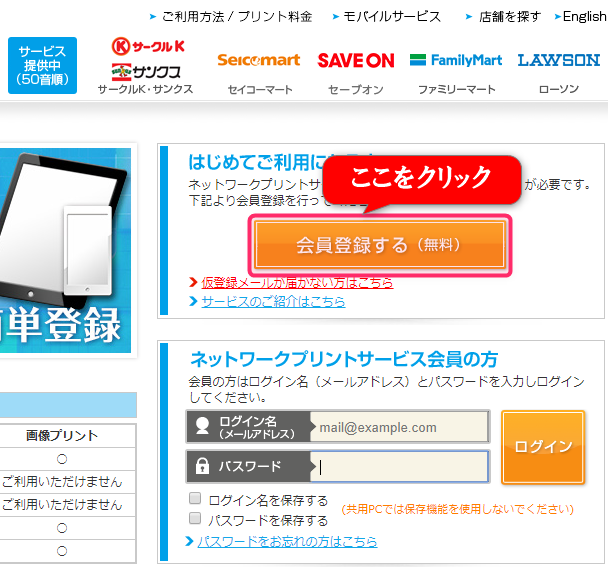
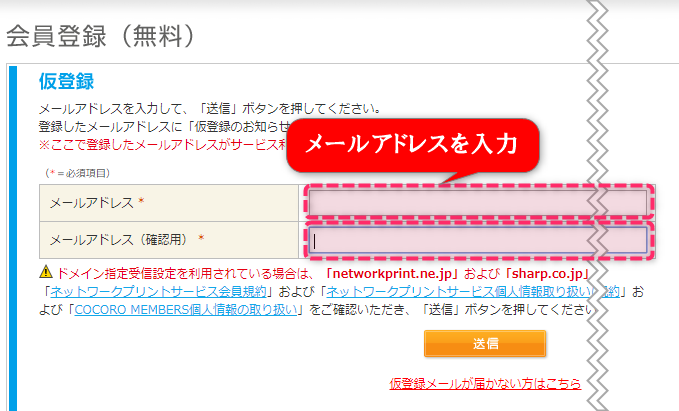
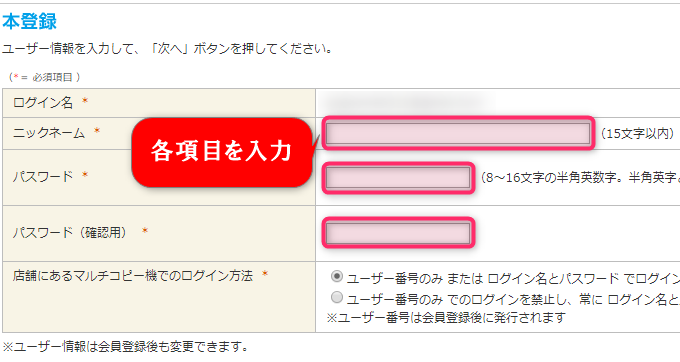

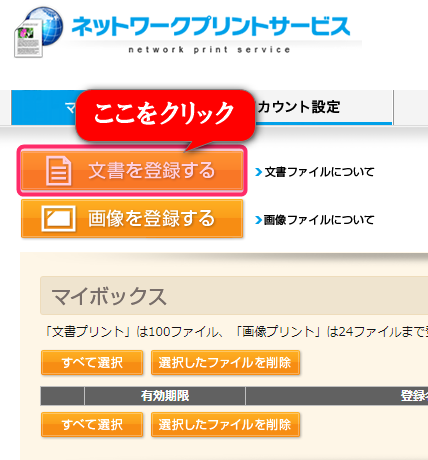
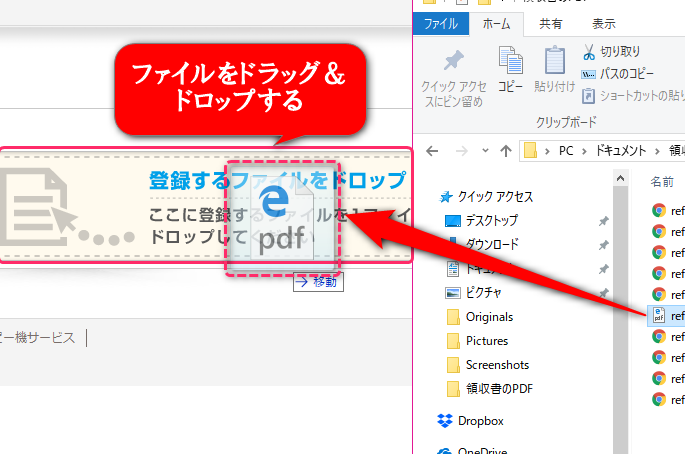
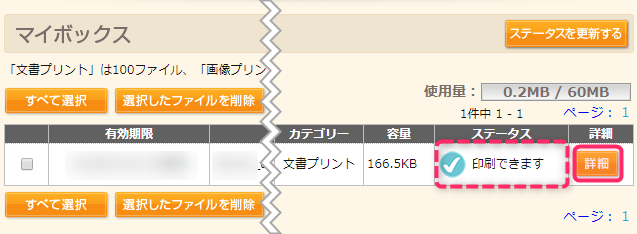
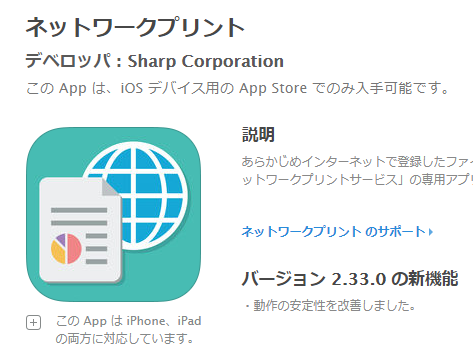
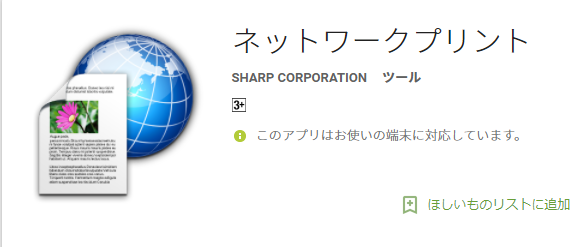
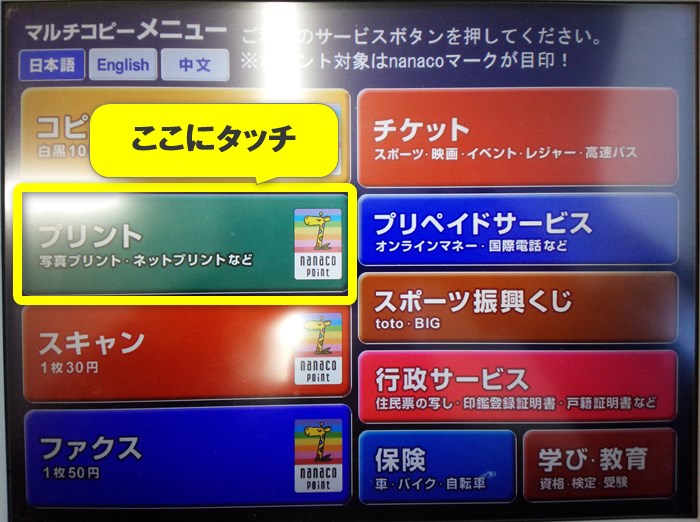

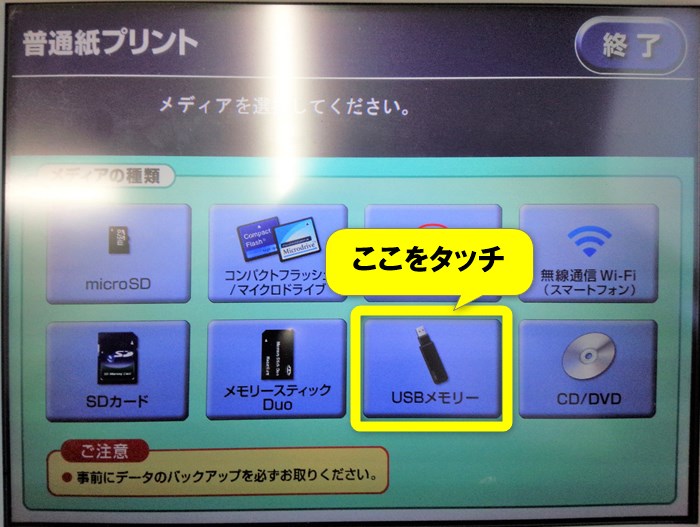
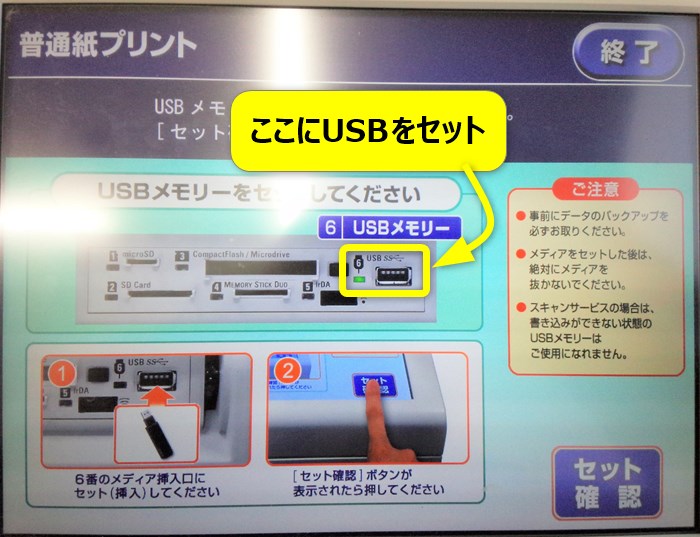












コメント
記事拝読しました。
一点、気になったのですが、「領収書/購入明細書」のリンクを Alt + Click してダウンロードした HTML ファイルには、Kindle 等のデジタル注文の場合、「支払い情報」欄が入らなくなってしまいますので、ちょっとまずいかもしれません。
それと、拙作ですが、最近「アマゾン注文履歴フィルタ」というブラウザ拡張機能/アドオン(Chrome、Firefox等に対応)を公開しました。
月毎や一年分の領収書をまとめて表示したり、注文内容をデータ化してCSVファイルとしてダウンロード出来たりしますので、割と便利だと思います。
よろしければ、いちどお試しください。
風柳様、コメントありがとうございます。キンドルのデジタルコンテンツの件とても参考になりました。ありがとうございます。
残念ながら、キンドルもキンドルアプリも使用した事が無かったので、気がつけませんでした。ツイッターでの「Kindle一年分の領収書をまとめてもらえない」というツイートも確認いたしました。
サインイン用のファイルがダウンロードされることは操作や環境により時々あることですが、支払情報が記載されないのは知らなかったです。(ツイートを確認しました)
そこで風柳様の作成した拡張機能を紹介させてもらえないでしょうか。おすすめするのに良い拡張機能がなくて困っていた所でした。(動作については一応確認致します)
ただ、マイペースにブログを更新しているので少し後になると思われますが… ^^;
以後もよろしくお願い致します。
ご確認ありがとうございます。
当方の拡張機能をご紹介いただくのは問題ありません。よろしくお願い致します。